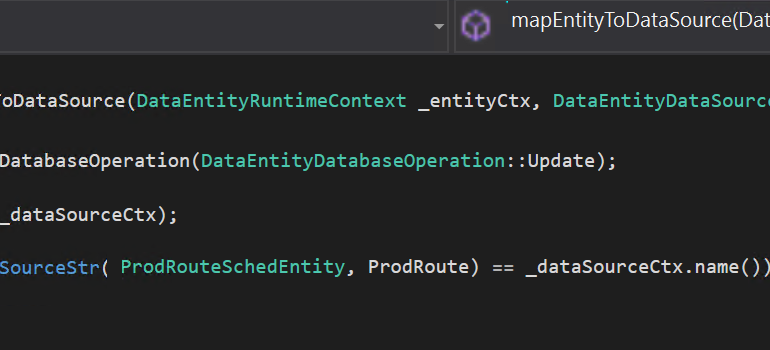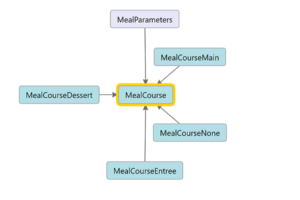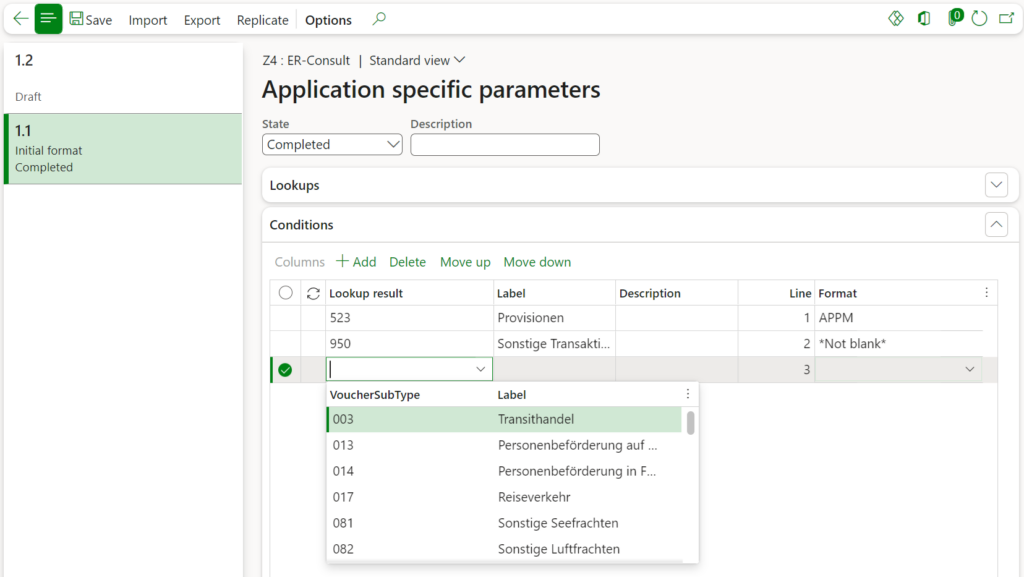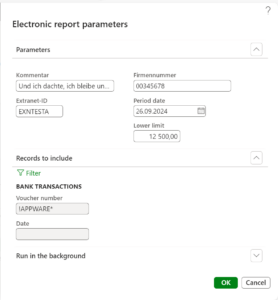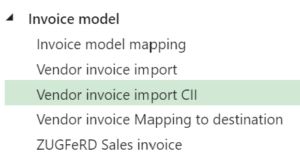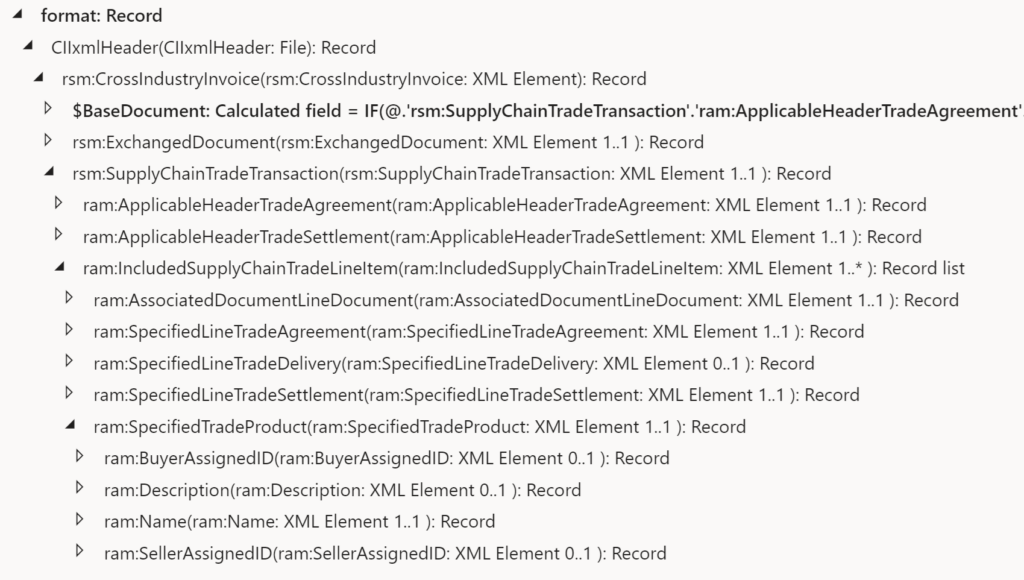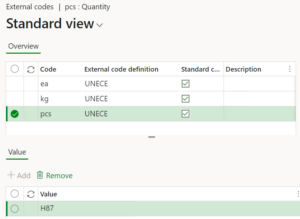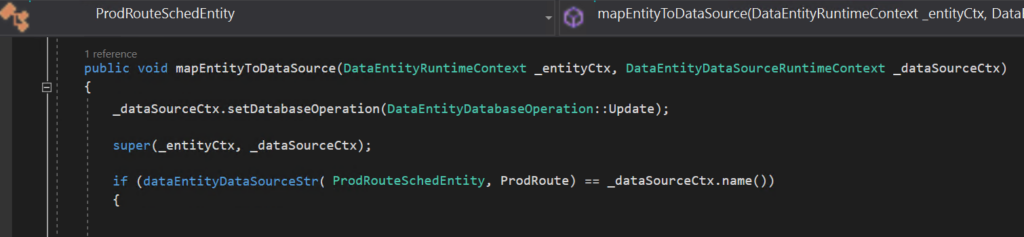
Import a D365 FO entity with a virtual KEY field
I’ve got a case recently where a delimited text file had to be imported into Dynamics where a key field was a virtual one. Namely, an external APS system sent a single ProdOprNum of the record, whereas the respective ProdRoute table in Dynamics 365 for SCM has a composite key ProdId + OprNum. Pre-processing the file with an XSLT and splitting the column was not an option, because the Microsoft XSLT parser still does not implement the XSLT 2.0 standard and cannot uptake a text file.
The most important lesson to learn was that the – generally useful – guidance Use a virtual field to receive and parse an inbound field | Microsoft Learn did not work, because the system kernel started looking for the record to update BEFORE the compound key was parsed in the mapEntityToDataSource() method of the entity. It was not able to find the right record to update, which lead to an error later on.
The solution is as follows:
- Follow the above guidance from Microsoft and create an entity with the key fields ProdId, OprNum (both mapped) and one unmapped virtual field ProdOprNum.
- With a right mouse click, create or refresh the corresponding staging table.
- Here comes the crucial part: remove any relation such as Staging.ProdId=Entity.ProdId && Staging.OprNum=Entity.OprNum from the staging table. You should do so every time you refresh the staging table, D365 will namely re-create it over and over again. As a side effect, the Data management will think you insert the records while in reality the record is updated, but this does not matter.
- Implement the splitting in the initializeEntityDataSource(), select the right record to update and plant it as shown below:
public void initializeEntityDataSource(DataEntityRuntimeContext _entityCtx, DataEntityDataSourceRuntimeContext _dataSourceCtx)
{
super(_entityCtx, _dataSourceCtx);
switch (_dataSourceCtx.name())
{
case dataEntityDataSourceStr(ProdRouteSchedEntity, ProdRoute):
ProdRoute prodRoute = _dataSourceCtx.getBuffer() as ProdRoute;
if (prodRoute)
break;
this.ProdId = substr(this.ProdOprNum, 1, 10);
this.OprNum = any2int(substr(this.ProdOprNum, 11, 14));
prodRoute = ProdRoute::find(this.ProdId, this.OprNum, RouteOprPriority::Primary, true);
_dataSourceCtx.setBuffer(prodRoute);
}
}
X++ programming blog series
Further reading:
Import a D365 FO entity with a virtual KEY field
Print a custom product label: a Template solution in Process Guide Framework, with detours
Extending SysOperation contracts with DataMemberAttribute
X++ Decorator pattern in Dynamics 365
Get a cost center in D365FO
Find and merge a DimensionAttributeValue
SysExtension framework pitfall: avoid new()
Input validation and messaging in the Process Guide Framework