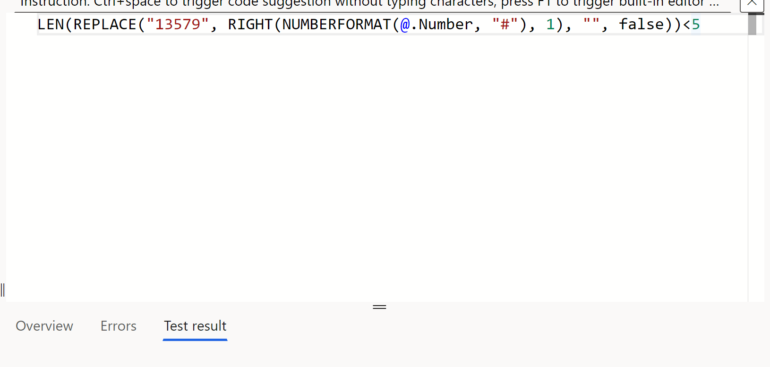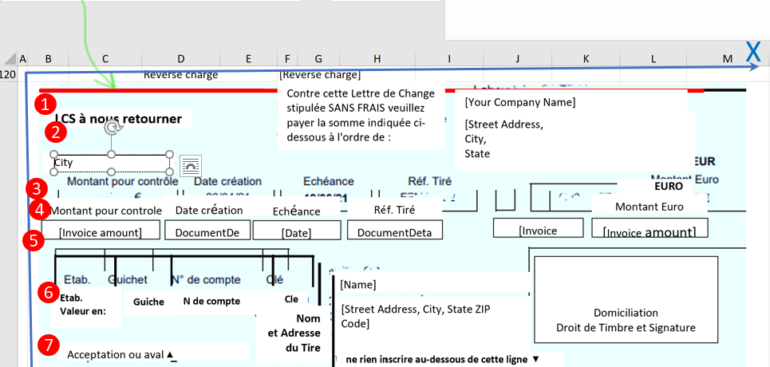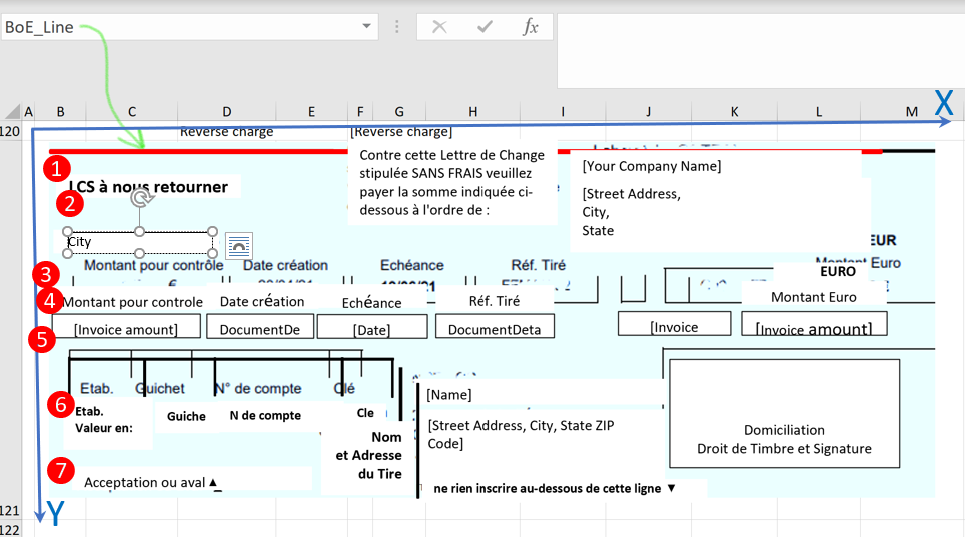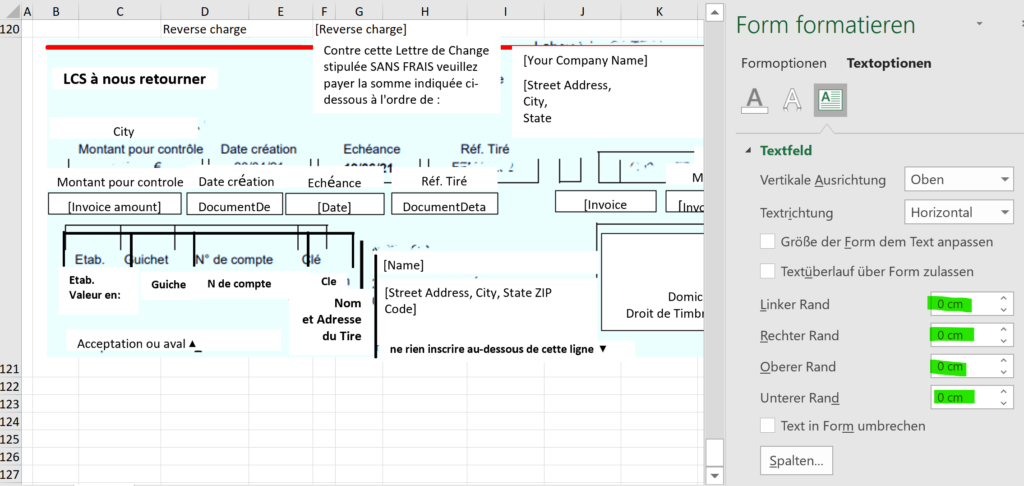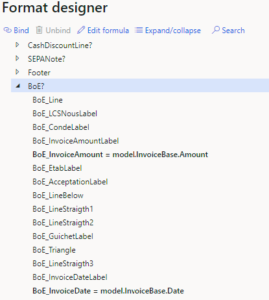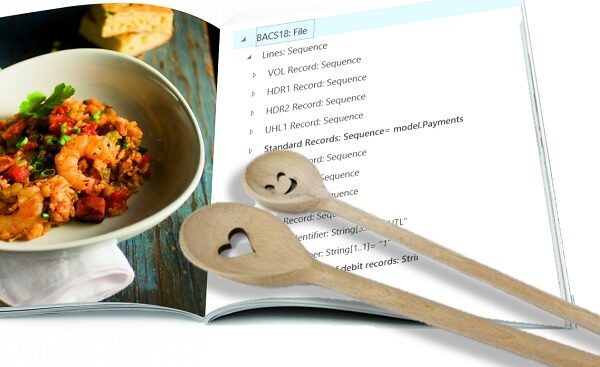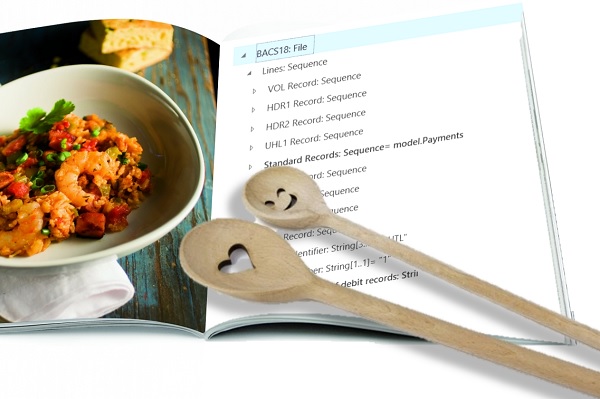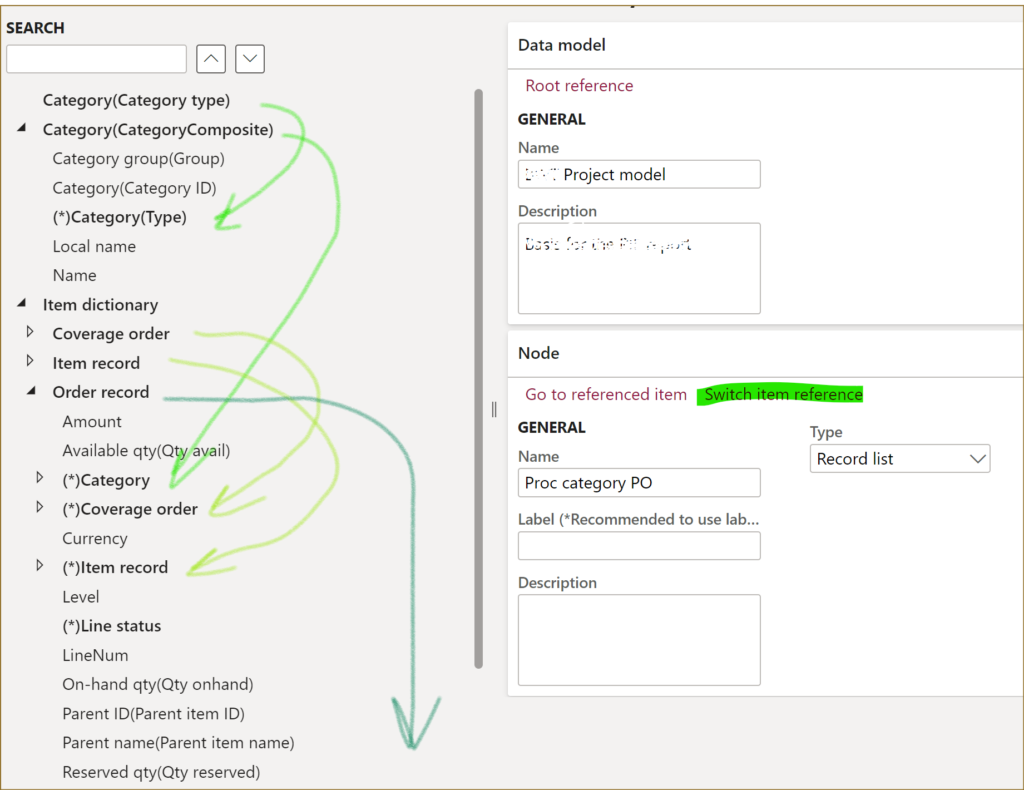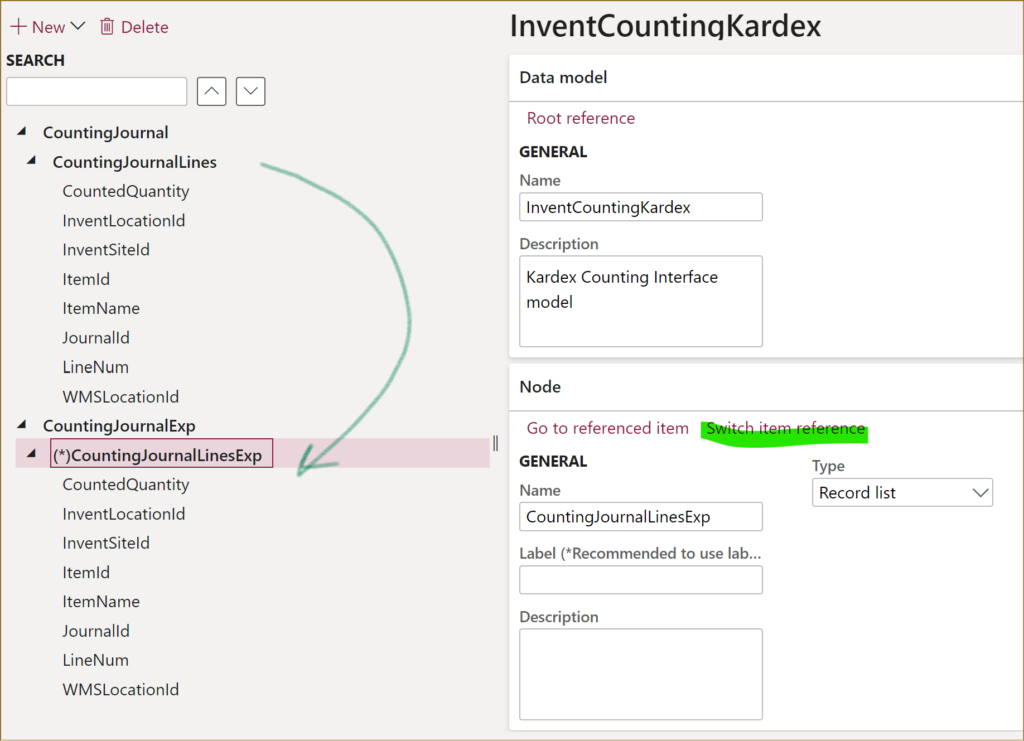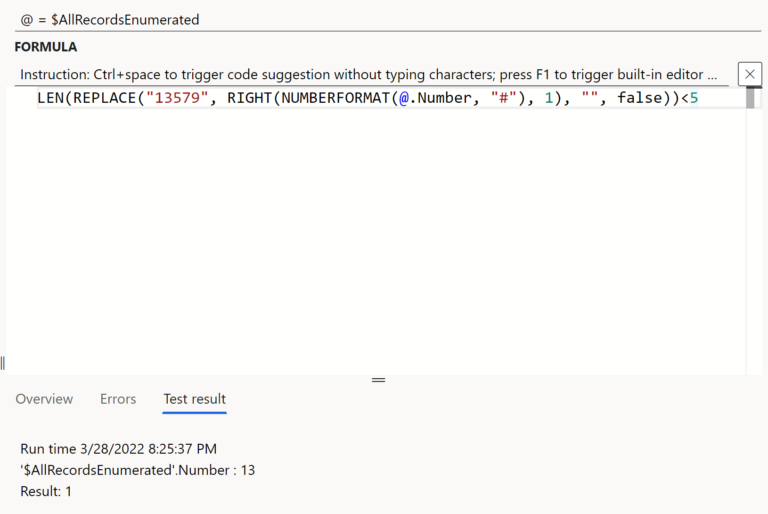
D365 Electronic Reporting: JOIN records in pairs
- Eugen Glasow
- March 28, 2022
- 10:37 pm
- One Comment
Recently, I came across a really challenging requirement in Electronic Reporting / Configurable Business Documents in Dynamics: in an additional section in the Delivery note, print a flat table where every pair of consecutive records becomes one line:
| No | Not like this | But like this | No |
|---|---|---|---|
| 1 | Left lace | Left lace – Right lace | 1 |
| 2 | Right lace | Left shoe – Right shoe | 2 |
| 3 | Left shoe | ||
| 4 | Right shoe |
This required a set of sophisticated techniques I am thrilled to share. The idea is to split into odd and even records and build something like
SELECT *, ROW_NUMBER as Rn1 FROM Records JOIN *, ROW_NUMBER as Rn2 from Records ON Rn2= Rn1+1
- Enumerate: make a so called Calculated field at the ER configuration’s root level with a record list and a row Number inside:
ENUMERATE(ALLITEMS(MyRecords)) 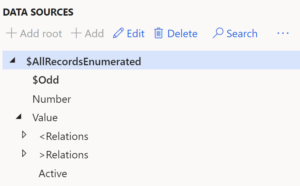 Add another Calculated field at the row level to check if the current record has an odd or an even row number:
Add another Calculated field at the row level to check if the current record has an odd or an even row number: LEN(REPLACE("13579",RIGHT(NUMBERFORMAT(@.Number,"#"),1),"",false))<5I’ll leave the formula uncommented, but I wonder if somebody manages to write a shorter function. I can also imagine using TRANSLATE() or the VALUEIN(SPLIT(“1,3,5,7,9″…) functions. The problem is the missing MOD operator in Electronic Reporting: https://experience.dynamics.com/ideas/idea/?ideaid=09590ad4-70a4-e711-80c0-00155d7cd0b4. They promised, but failed to deliver. Anyway, now we’ve got this:- Next, let’s add another root Calculated field, filter the list by $Odd = true and make a list with only the odd records:
WHERE('$AllRecordsEnumerated', '$AllRecordsEnumerated'.'$Odd') 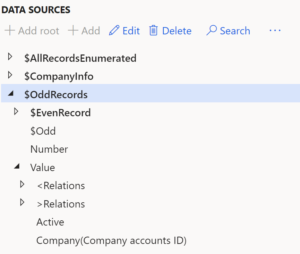 Finally, attach an ‘even’ record to every ‘odd’ one by placing another Calculated field with a lookup inside of the $OddRecord:
Finally, attach an ‘even’ record to every ‘odd’ one by placing another Calculated field with a lookup inside of the $OddRecord: FIRSTORNULL(WHERE('$AllRecordsEnumerated', '$AllRecordsEnumerated'.Number=@.Number+1)). Here is the result, a JOIN to itself:
Bingo!
Electronic reporting blog series
Further reading:
ZUGFeRD 2.1/ Factur-X 1.0 for Dynamics 365 FO
Enumerate lines in Configurable Business Documents
D365 Electronic Reporting: JOIN records in pairs
Canvas sections in D365 Configurable Business Documents
Electronic Reporting (ER) Cookbook 4: References in a model
Electronic reporting for data migration
Electronic Reporting (ER) Cookbook 3: Working with dates
Electronic Reporting (ER) Cookbook 2: new tips from the kitchen
Electronic Reporting (ER) Cookbook