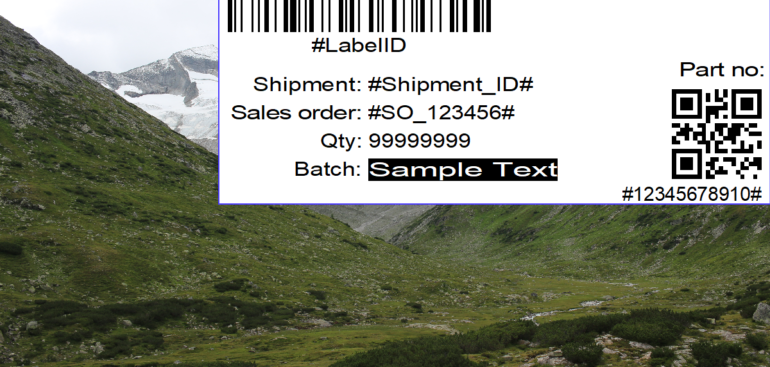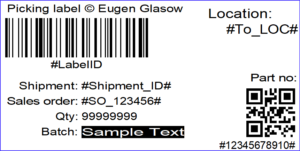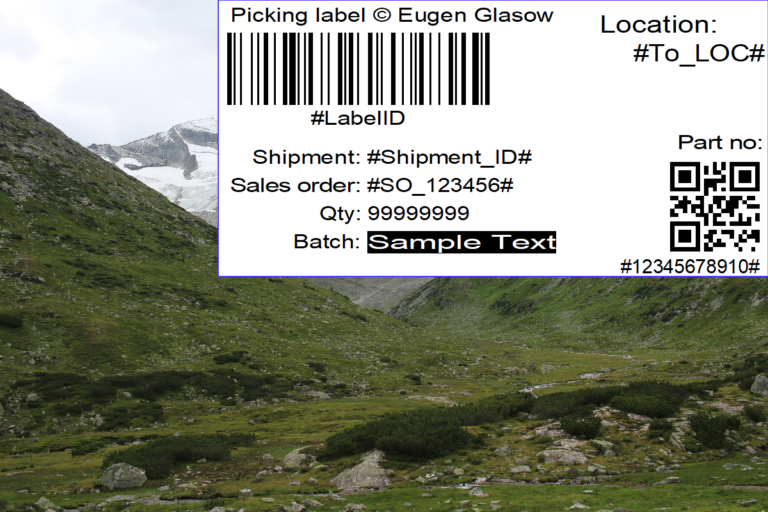
Bye-bye work report, welcome wave labels!
- Eugen Glasow
- August 9, 2021
- 11:08 am
- No Comments
One of the common customizations of the Dynamics 365 Warehouse management module was the automatic printing of the work report [for the sales order picking work]. If the number of shipments exceeds a hundred per day, the electronic work list (Menu item type = Display open work list) on the Warehouse mobile device becomes unmanageable, and the distribution of the daily picking work amongst the warehouse workers requires printing and sorting of some carbon documents. This used to be the Work report in the Warehouse management > Work > All work list. However, it is better printed interactively out of the browser UI i.e., the supervisor requires a PC with a mouse, and the printing can hardly be automated / integrated with the other wave processing steps.
The latest Wave label printing – Supply Chain Management | Dynamics 365 | Microsoft Docs feature is the remedy;
In the Containerization scenario, the Wave label type is assigned to the respective level in the Unit sequence group: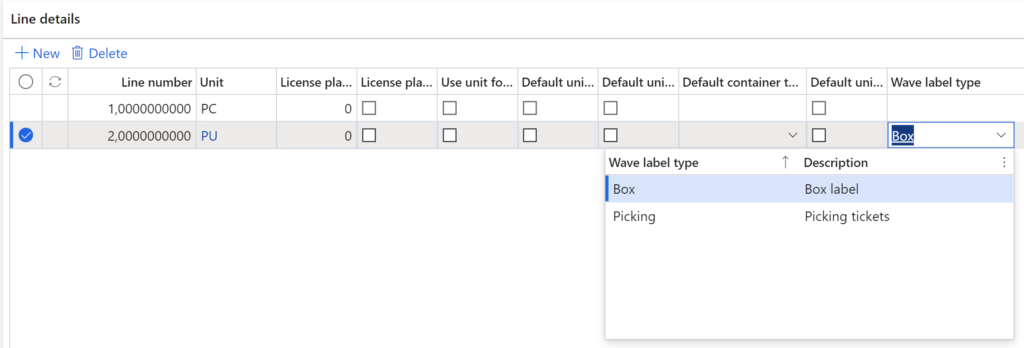
Yet the Wave label printing can not only produce box labels after the system-driven containerization, but also simply print the picking work i.e., it will take the Work headers and Lines as a data source and send them to the label printer(s)!
Wave label printing setup
Activate the wave label printing feature on the Feature management screen. Add a new Warehouse management > Setup > Document routing > Wave label type.
The Wave label layout is by far more complex than the classic put-away routing layout. It consists of a Header and a Footer static ZPL code, and a dynamic Body ZPL part. With 0..N bodies per label, the Wave label feature may render complex business documents of a variable height, such as a Bill of lading.
The below sample layout prints just one label = header + body + footer for every Pick work line (see Wave label row settings, Rows per page = 1). Create a Wave label row settings / Row ID = XXX first, then use the proprietary <Row name =”XXX”>… </Row> closed tag in the Body section: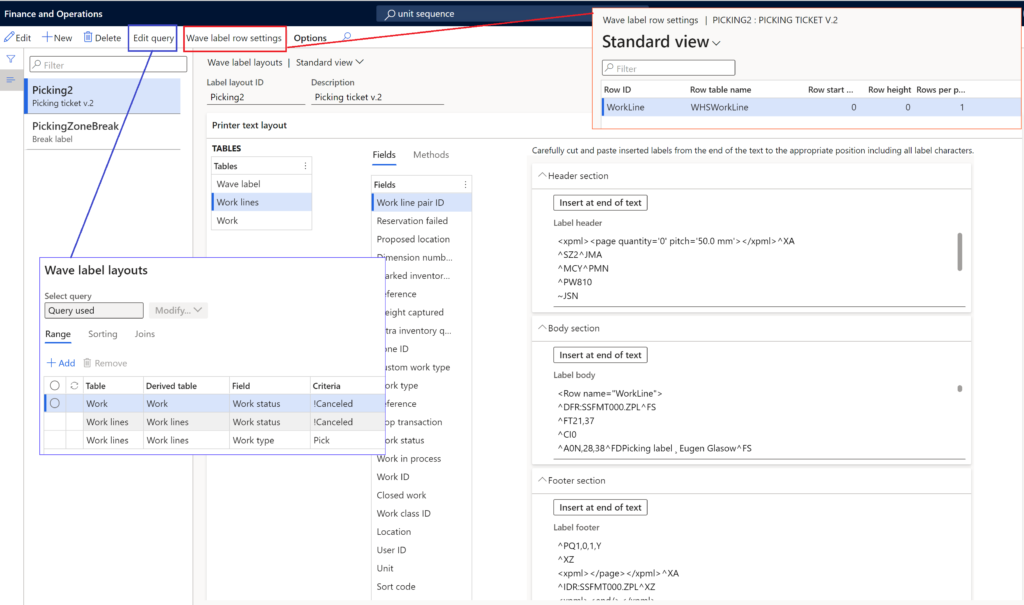
Header^XA
^SZ2^JMA
^MCY^PMN
^PW810
~JSN
^JZY
^LH0,0^LRN
Body<Row name="WorkLine">
^FT21,37
^CI0
^A0N,28,38^FDPicking label ¸ Eugen Glasow^FS
^FO17,54
^BY3^BCN,102,N,N^FD>:$WHSWorkLine.WorkId$^FS
^FT135,182
^A0N,28,38^FD$WHSWorkLine.WorkId$^FS
^FT21,276
^A0N,28,38^FDSales order:^FS
^FT214,276
^A0N,28,38^FD$WHSWorkLine.OrderNum$^FS
^FT52,236
^A0N,28,38^FDShipment:^FS
^FT214,236
^A0N,28,38^FD$WHSWorkTable.ShipmentId$^FS
^FT541,50
^A0N,34,46^FDPacking^FS
^FT541,85
^A0N,34,46^FDLocation:^FS
^FT589,133
^A0N,34,46^FD$WHSWorkLine.WMSLocationId$^FS
^FO640,235
^BQN,2,6^FN1^FS
^FT571,390
^A0N,28,31^FN2^FS
^FT651,216
^A0N,28,38^FDPart no:^FS
^FT146,316
^A0N,28,38^FDQty:^FS
^FT214,316
^A0N,28,38^FD$WHSWorkLine.QtyWork$^FS
^FT110,356
^A0N,28,38^FDBatch:^FS
^FO214,331
^GB266,30,30^FS
^FT214,357
^A0N,28,53^FR^FD$WHSWorkLine.FEFOBatchId$^FS
^XZ
^XA
^XFR:SSFMT000.ZPL^FS
^FN1^FDLA,$WHSWorkLine.ItemId$^FS
^FN2^FD$WHSWorkLine.ItemId$^FS
</Row>
Footer^PQ1,0,1,Y
^XZ
In the Wave label template, the labels may be sent to different label printers depending on the picking Zone, for instance. Moreover, a separator – a zone Break label – may be inserted into the endless stream of picking labels for the tearing at the right place. This requires a sorting (see Edit query) by the Zone field and a Group by + Print break label option under Wave label template group. From my experience, more than one sorting / grouping level does not work.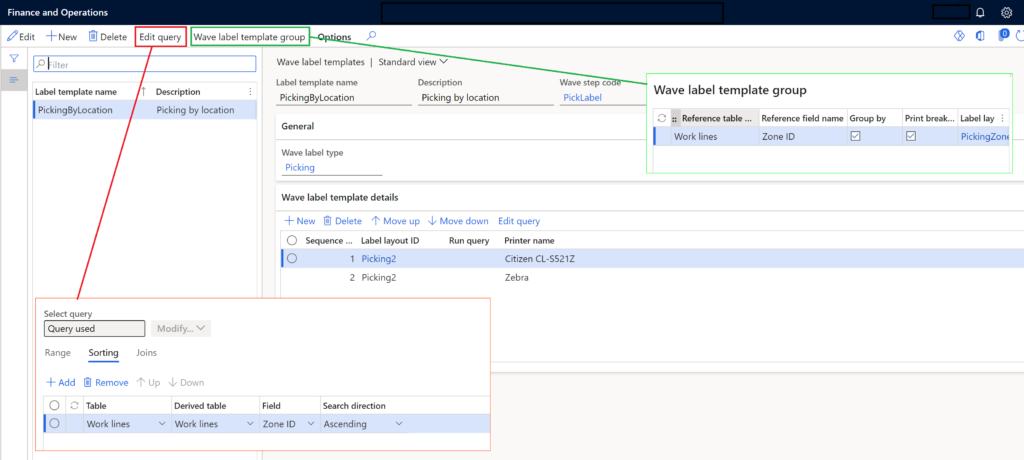
Work label printing: test run
The above layout may be used not only for managing the picking work, but also for labelling the picked items for the end customer with the sales order / shipment / transport package ID: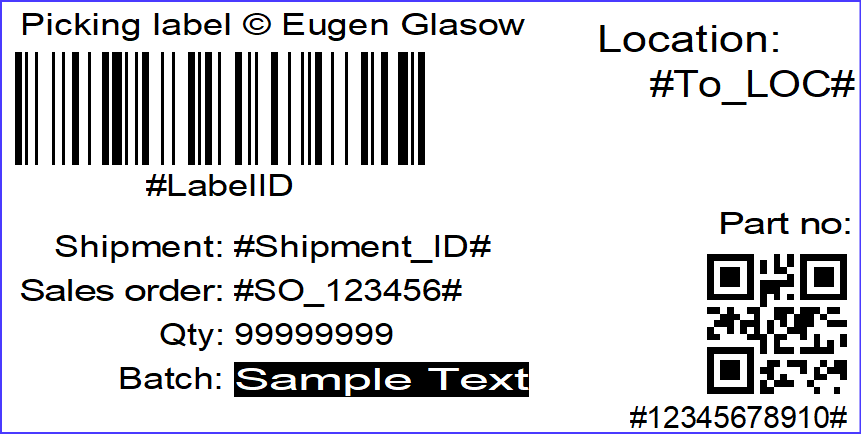
To test the labels, create a wave step code “Label Printing”, and add the waveLabelPrinting method to the Wave template right after the work creation step. Release some test sales orders to the warehouse, then Process the outbound wave.
A warning “There is no unit for the … wave label type on the … unit sequence group. Wave labels are not created for the … item” may be shown, but it may be ignored. A stream of labels should come out of the printer, one per picking work line for every work header created.
Warehouse management blog series
Dynamics 365 SCM: Do not reserve in Inbound
Bye-bye work report, welcome wave labels!
WHS Label copies, Custom work, display methods on labels
Towards the deconsolidation in Dynamics Warehouse Management
Auto-post inbound delivery notes in a batch
Input validation and messaging in the Process Guide Framework
WHS Emulator screen in Dynamics 365