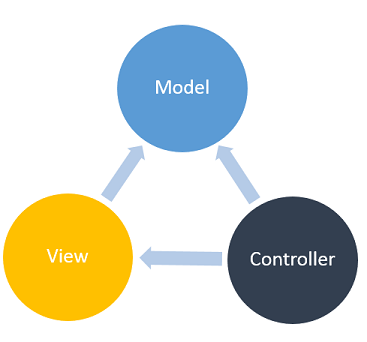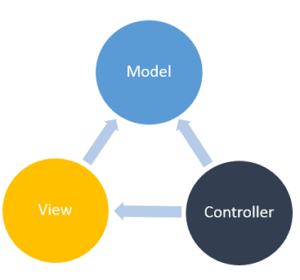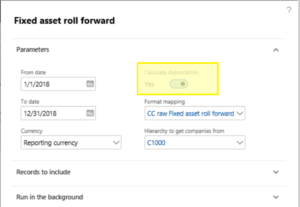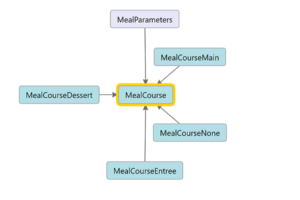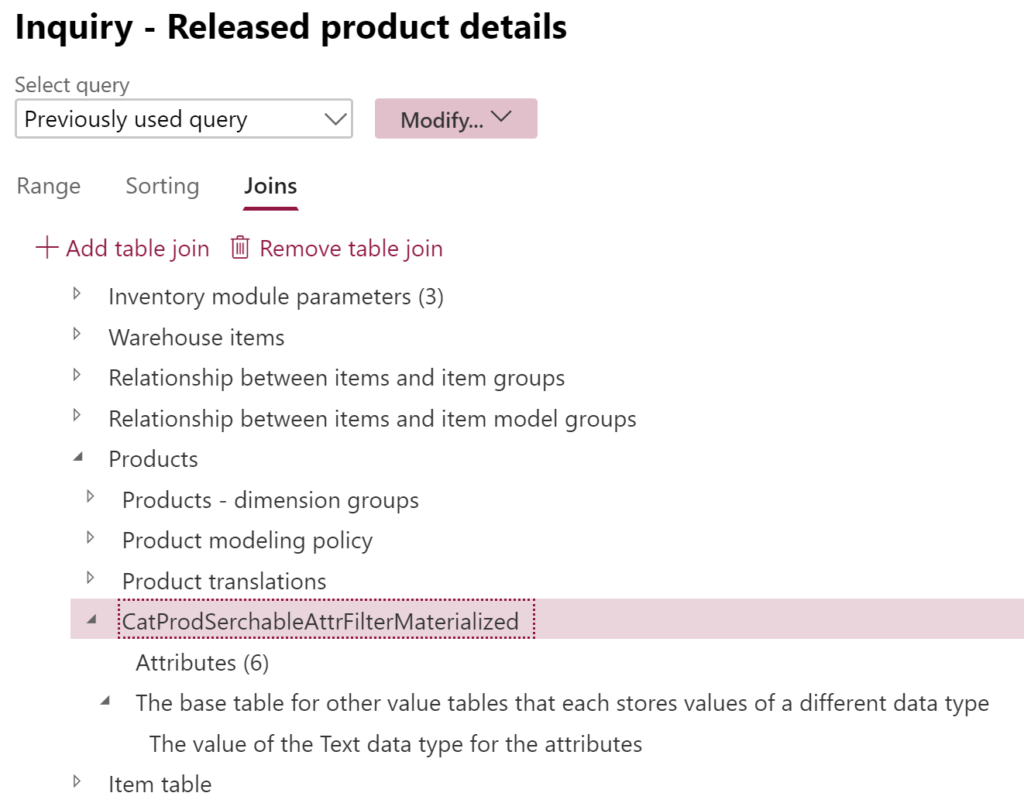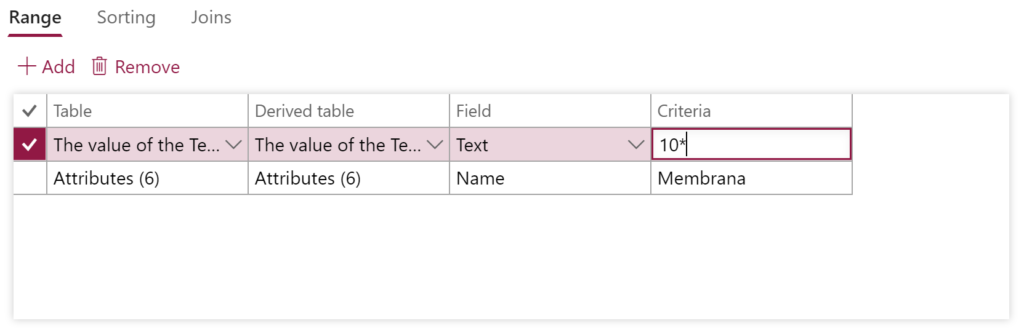Refresh master data cache in D365FO
Having imported deeply cached master data into the D365FO Production environment (such as ‘entire table’-cached project groups, absence groups etc.), you may find the target form seemingly empty. An attempt to create the records manually with the same IDs fails with a “Record already exists…” error message. I.e. the data has been imported by the Data management framework, successfully loaded into the Azure SQL Database but not visible to this application server instance.
Solution: execute the below command in the browser, then reload the form:
https://xxxprod.operations.dynamics.com/?mi=SysClassRunner&cls=SysFlushData
This launches the SysFlushData class known from previous AX versions with the help of the SysClassRunner shell and force refreshes the cache.
Dynamics 365 tips and tricks
Further reading:
SysFlushAOD: Refresh SysExtension cache in D365FO
Batch jobs in D365: a Russian roulette
Cross-company data sharing vs. Duplication in Dynamics
Refresh master data cache in D365FO
Number of records in D365
Overwrite a read-only configuration in D365FO
Copy-paste automation in D365 FO with a keyboard emulator
Make yourself an Admin in Dynamics 365 Fin/SCM
Exposing Dynamics 365 Onebox to the LAN