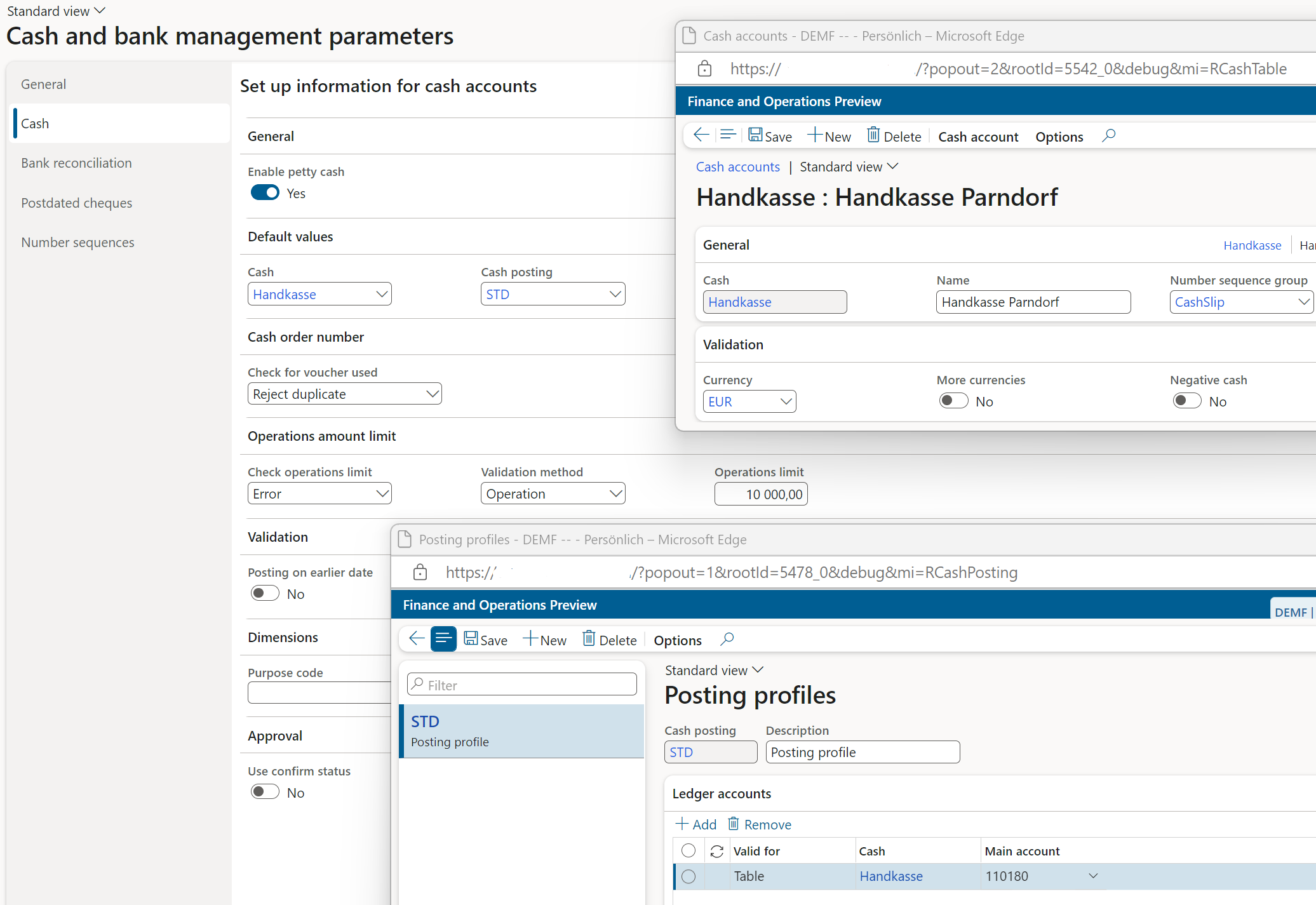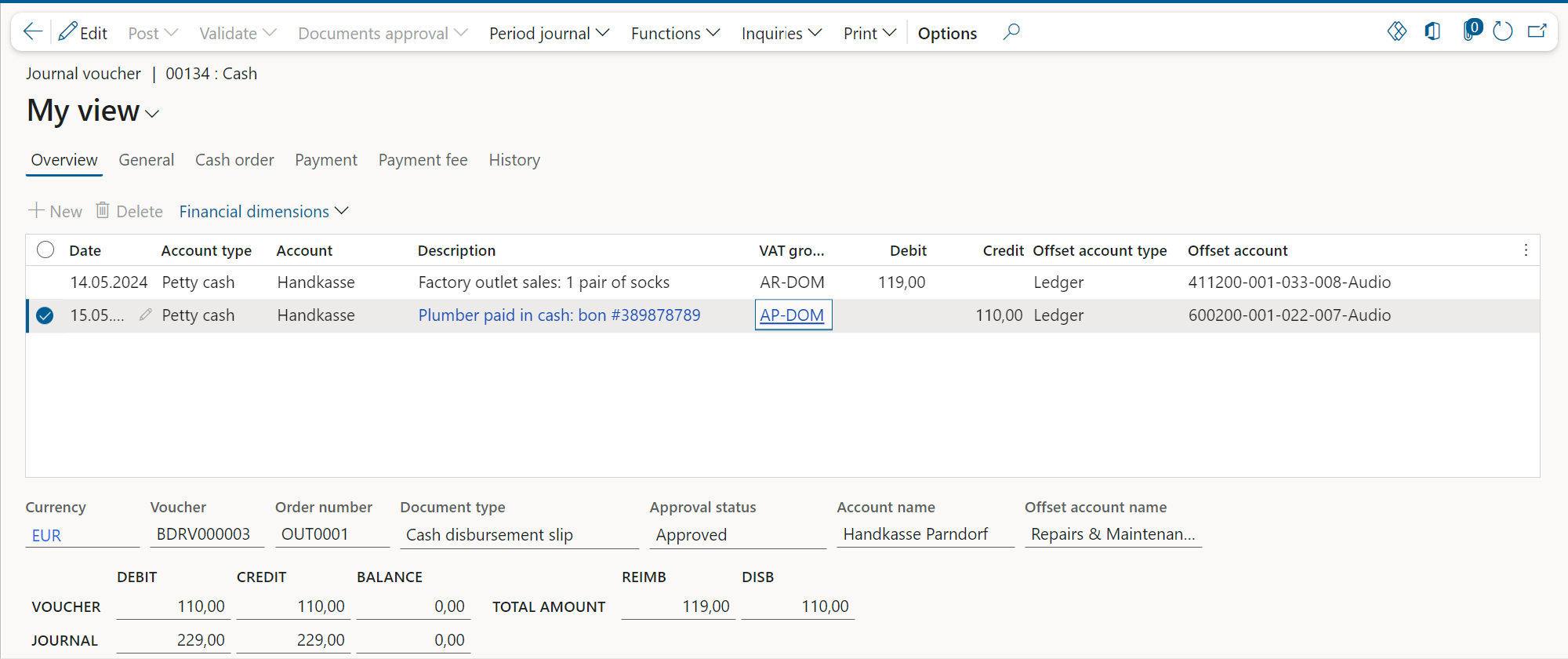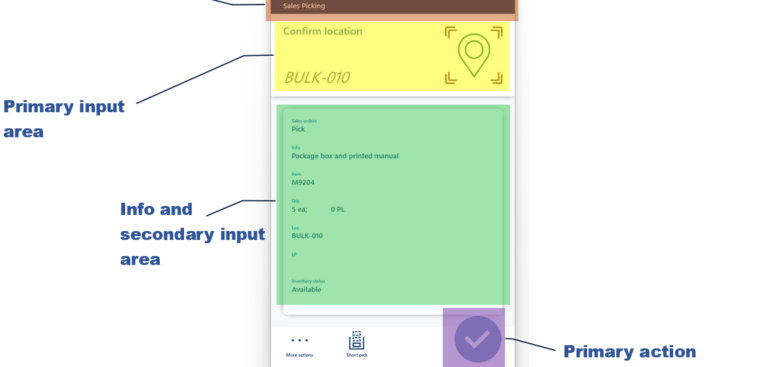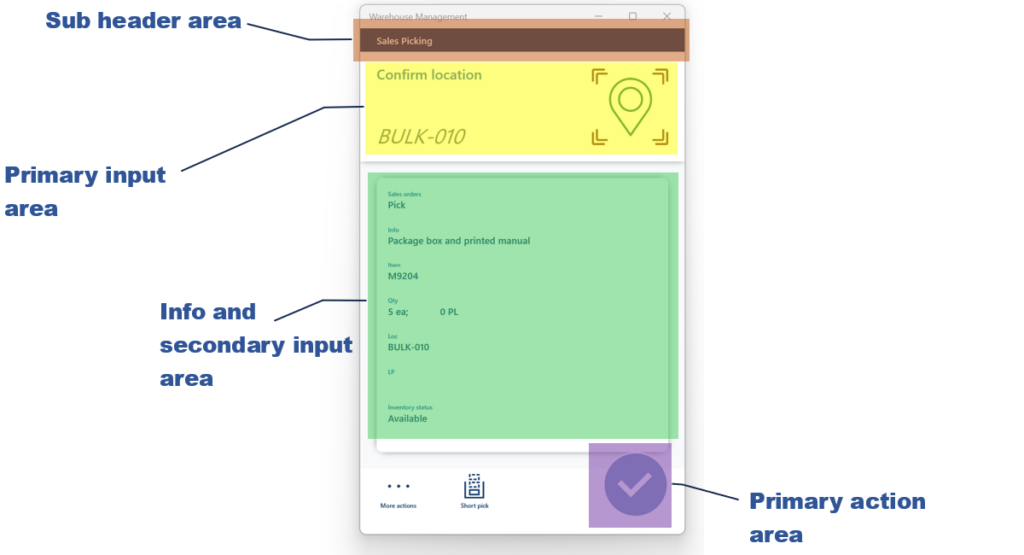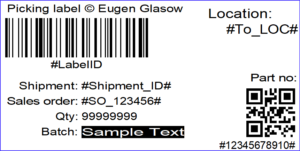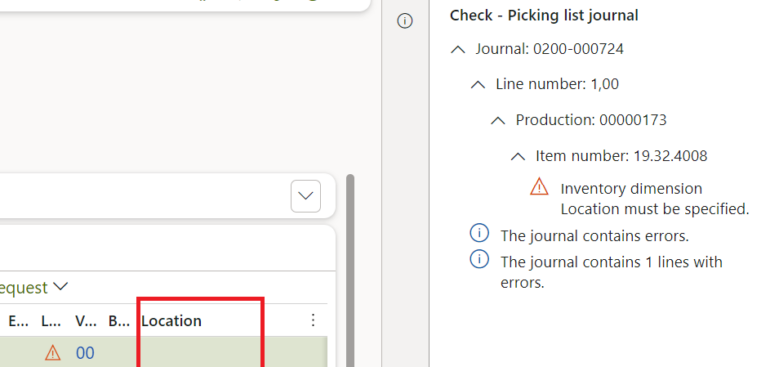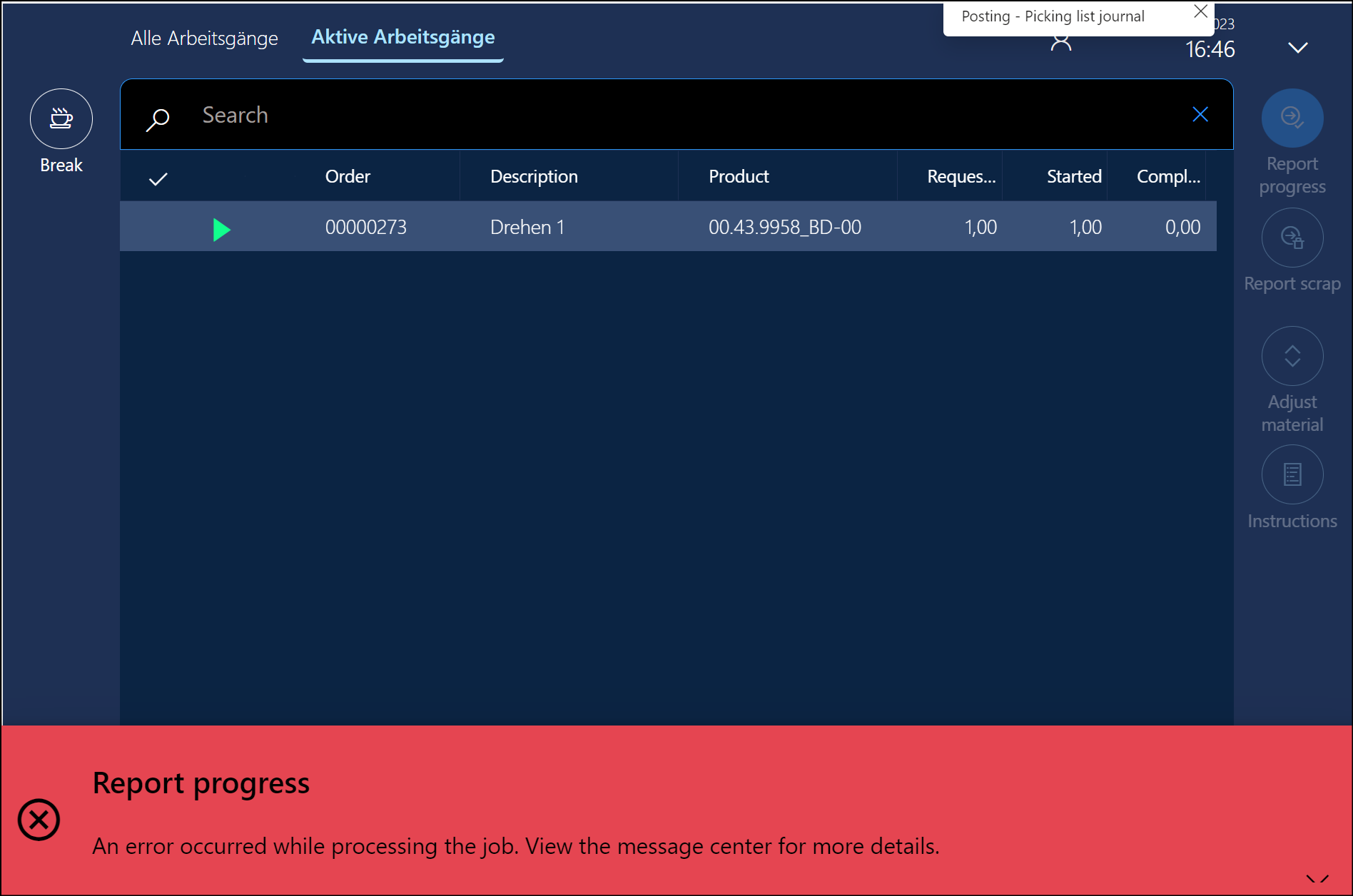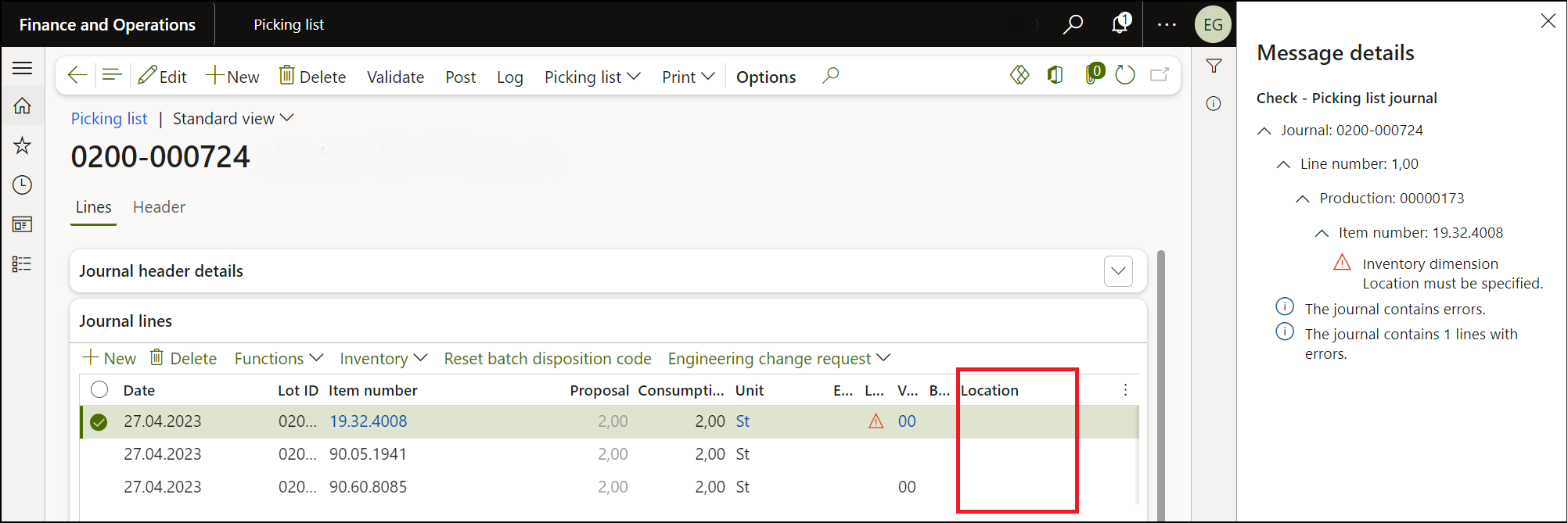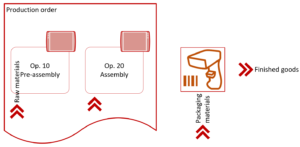D365 Petty cash review
- Eugen Glasow
- May 14, 2024
- 3:48 pm
- No Comments
Today I take a chance to review a development of my younger self: the Petty cash addon to the Bank and cash module. In central Europe, this “Petty cash” (de: Portokasse, fr: caisse) often looks like the box shown above. Inside of it there is… well… some cash. I designed, programmed this addon and even localized it for Ukraine back in 2002 mostly on my own in something that can be called a study. It has been there in the D365FO application core all these years, and in version 10.0.39 they finally released it worldwide.
Configuration
To activate this add-on, enable Petty cash in the Feature management first. There is also a license key (what used to be called a configuration key) Country/Regional specific feature / Multiple countries/regions / General ledger – extensions for Eastern European countries / Petty cash, it is normally activated by default. Ultimately, you must activate it in Cash and bank management parameters with a slider Enable petty cash.
The setup is well described here: (1) Petty Cash Accounting – Microsoft Dynamics 365 Finance | LinkedIn. In essence, you have to create a symbolic cash account, in a Cash posting profile attach a general ledger account to it (there is usually a 1:1 relationship), then select both in Cash and bank management parameters:
Then there is a balance check. In Eastern Europe the amount of cash you accumulate may not exceed a certain threshold. In Western Europe I know no such regulations but just common sense; some companies even used to stash money 5 years ago to escape the negative bank interest. In contrary, there is a EU-wide limit for cash transactions of 10 kEUR. This can be set as an Operations limit.
In addition, you must specify at least 2 number sequences for the cash slips (bons): reimbursement and disbursement. Finally, configure a GL Journal name of the Cash type. You are good to go.
Operation
Navigate to Cash and bank management > Petty cash > Slip journal, create a new journal header, and under Lines you may start registering cash operations.
For a sale, choose the cash account in debit and a revenue account in credit. Do not forget the VAT. Once you perform Documents approval / Approve of the line, it draws the next Cash reimbursement slip “Order number”. At this step, it is supposed to print this slip at once, but in Eastern Europe there are legal requirements to its form and content, while in Western Europe there are no such requirements and… no printout. 😊Actually we are talking about a “rudimentary invoice” of less than €400 (de: Kleinbetragsrechnung) with some goods/service description, an anonymous recipient and a VAT included. However, in this case a free text invoice is advised, or you may produce it outright at a retail POS, while field servicemen should use their CE mobile terminals.
Post the journal, and it is going to integrate the cash transactions into the GL.
To pay someone out in cash, the cash account is in credit and the expense account is in debit; again, do not forget the VAT. Use Documents approval / Approve first. Interestingly, the cash balance check (see Inquiries / Cash balance) is performed at the same time, and the balance is built of both posted and unposted slips. Again, it issues a new “Order” number for a Cash disbursement slip, and in an Eastern European country it is going to print it. Here it does not make much sense, since a handyman must issue his own slip / bon to testify that he/she has been paid in full, then we take this receipt and preserve it. One case when we need a printout of our own may be a cash advance to an employee.
Conclusion
Even though this addon remains a monument to my abilities in software design 😉 I am coming to a conclusion that it is pretty useless in Western Europe. The same level of comfort may be achieved with a separate bank account or a simple GL account (see Balance control accounts). In 20 years D365 for Finance has moved upmarket, and with the minimum of 20 licenses it is hard to imagine a company whose main source of liquidity may be cash sales. The module may find some usage in construction industry to pay temporary workers, though.