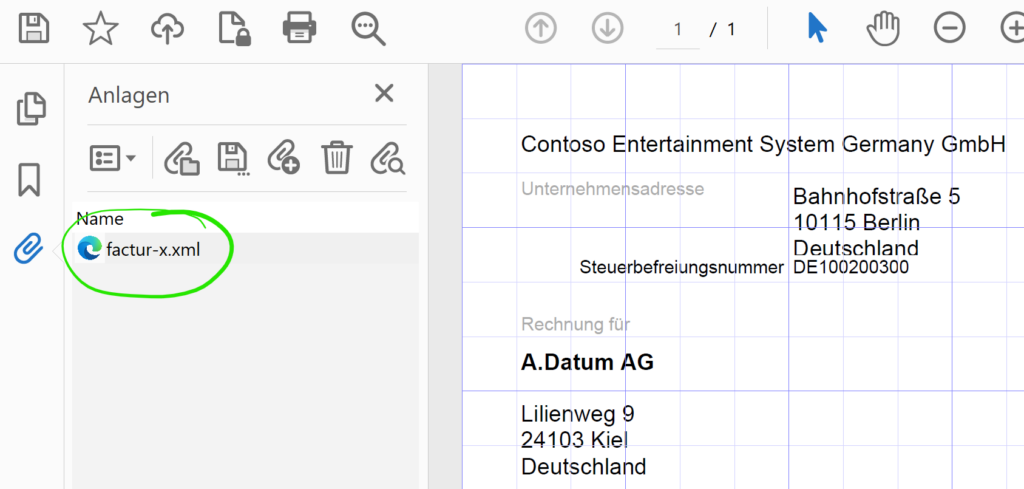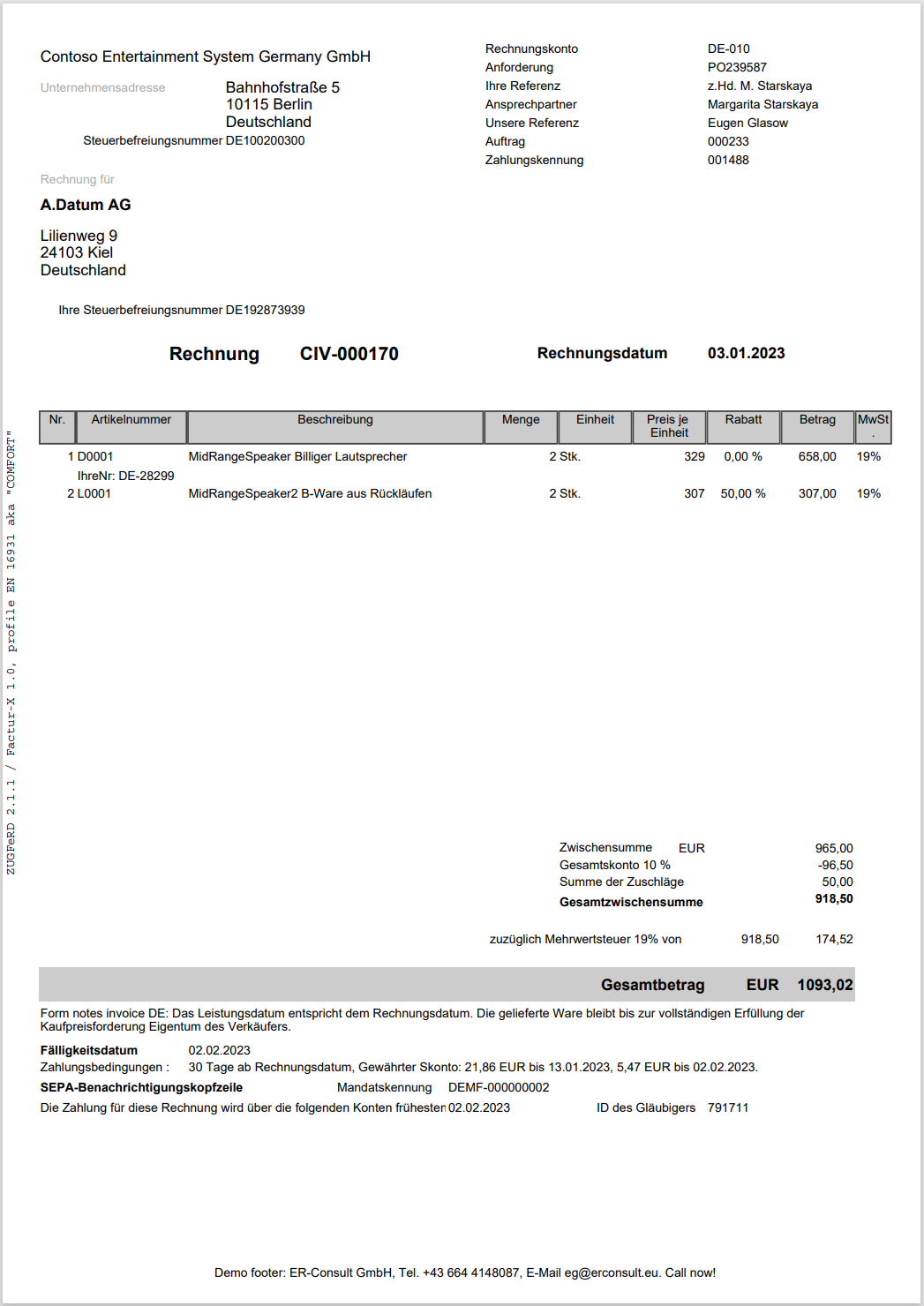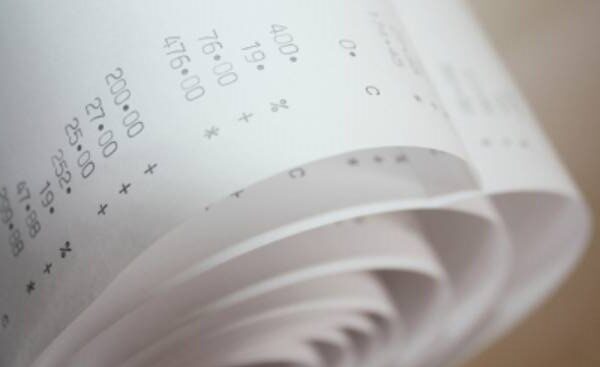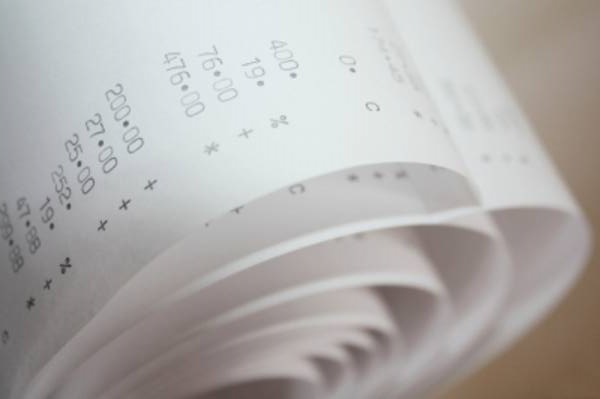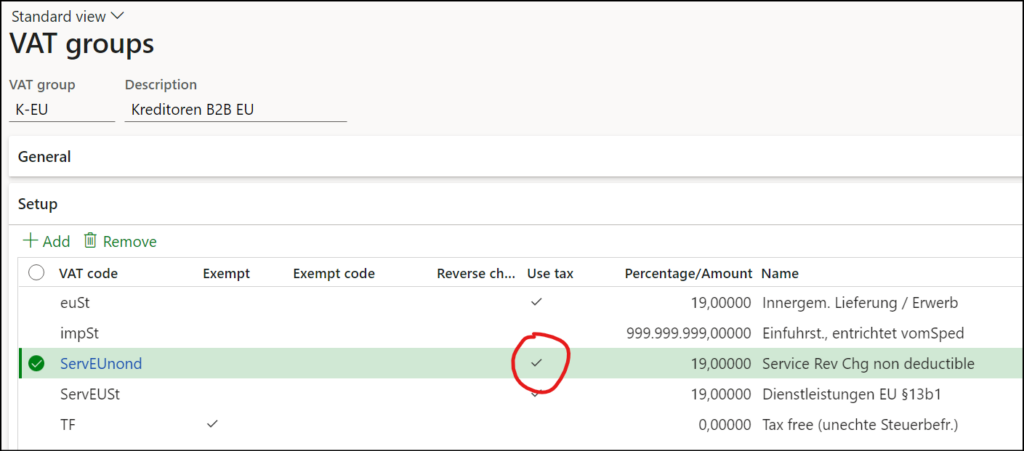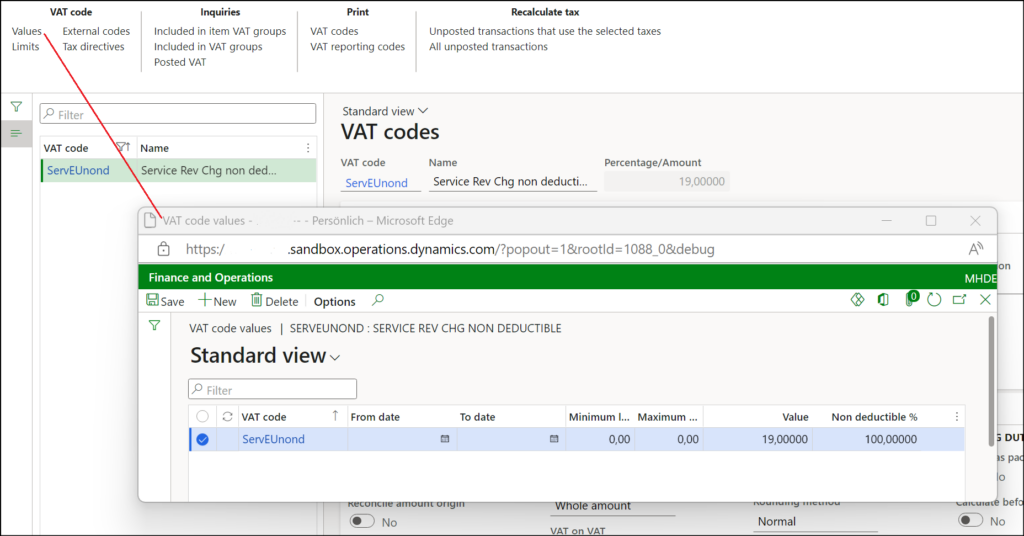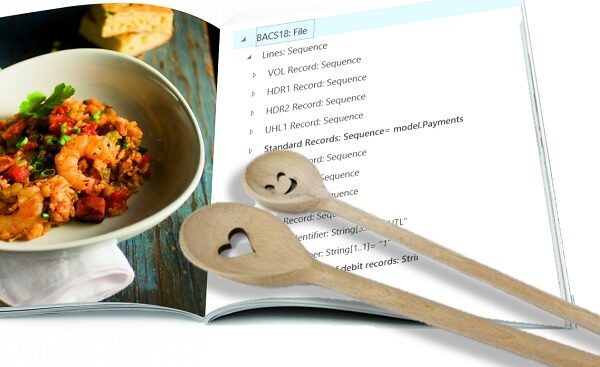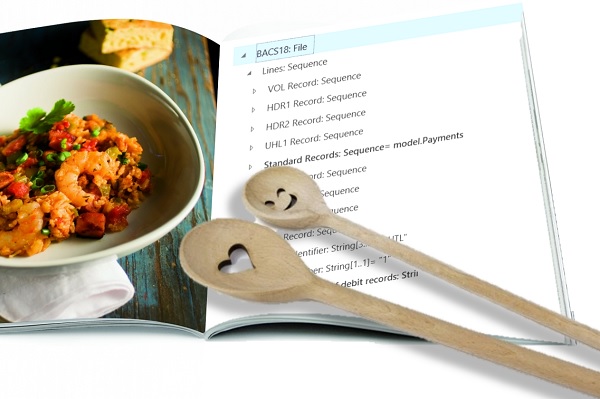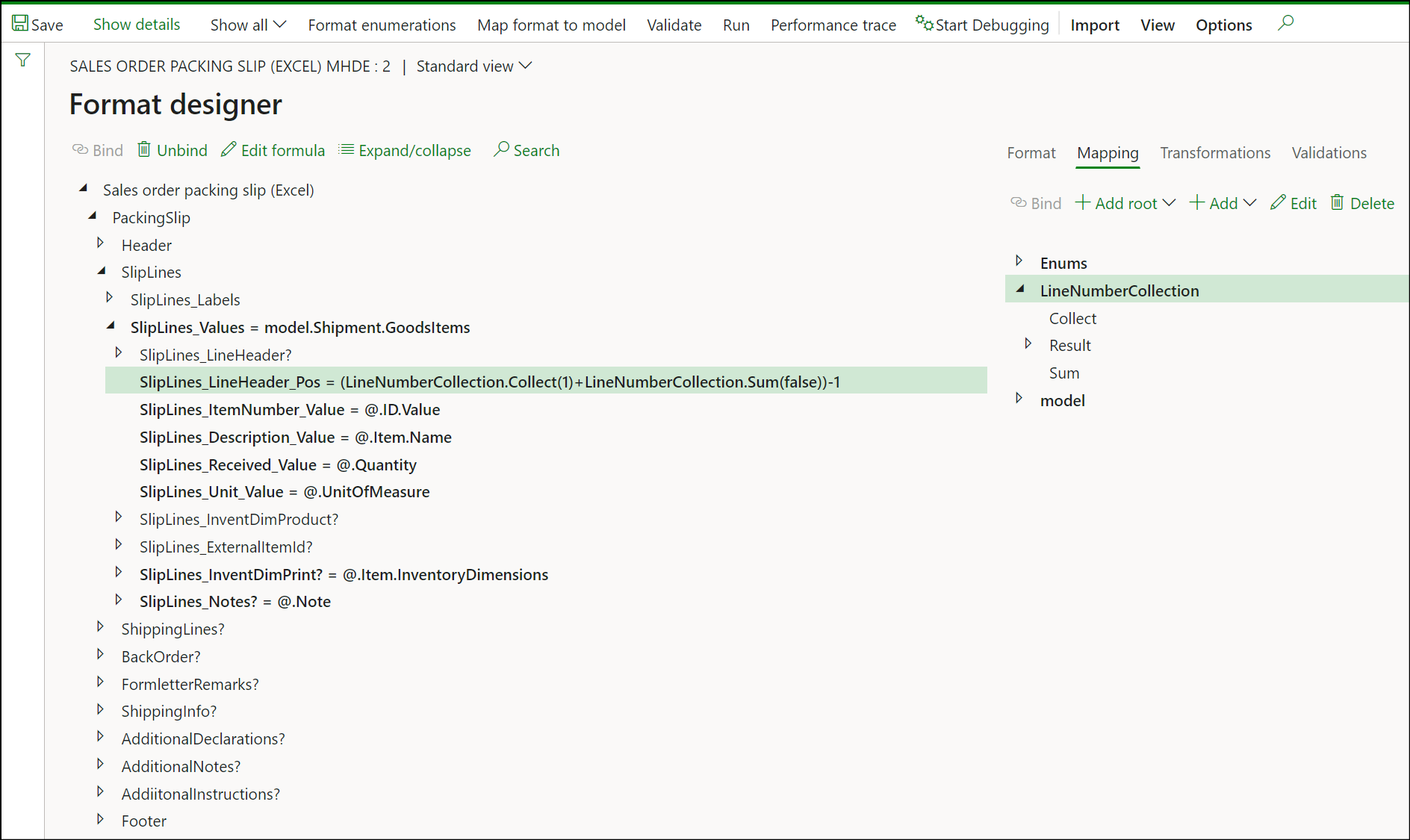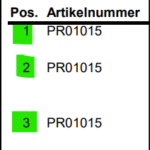ZUGFeRD 2.1/ Factur-X 1.0 for Dynamics 365 FO
- Eugen Glasow
- January 3, 2023
- 4:22 pm
- No Comments
We are excited to announce the release of the common German-French electronic invoice ZUGFeRD / Factur-X in Dynamics 365 for Finance and SCM. This plug-and-play solution in its “Light” version does not require any customisation and can be easily installed in the standard Electronic Reporting module of D365. It supports the ZUGFeRD 2.1.1/Factur-X 1.0 profile EN 16931, also known as the “COMFORT” profile, which meets all tax law requirements and must be accepted by customers unless explicitly denied.
In the ZUGFeRD/Factur-X standard, the invoicing information is included in an XML payload attached to a human-readable PDF file (see https://de.wikipedia.org/wiki/ZUGFeRD). This is in contrast to the Italian electronic invoicing system, where a PDF is embedded in a Base64 encoded block within an XML. The PDF document is just a visualisation of the electronic content, what counts is the XML attachment. The XML file is always named factur-x.xml and it is attached to at the PDF document level, not to a single PDF page:
Here is an example: factur-x.xml
Our solution, which utilizes Configurable business documents in D365, supports Sales invoices with separate buyer, seller, and order accounts. Other types of invoices such as the Free text invoice or any of the 3 Project invoices, can be provided upon request at a discounted price. Our solution also handles form notes, line and header notes and footers, line discounts, total discounts, and cash discounts, document level charges, properly reflecting VAT for domestic, EU, and export sales. The settlement instructions orchestrate a SEPA credit transfer or a SEPA direct debit withdrawal; partially prepaid invoices are properly interpreted. The solution is available in French, German, and British English.
Price
| Version | Price | Deliverables | Notes |
| Light | €890 | A ZUGFeRD Sales invoice ER configuration, the XML file only | This option does not require any X++ customisations or 3rd party software and can be installed and used right away. |
| Light+ | €1200 | Same as the Light version but with 5 hours of prepaid support and installation | |
| Heavy | €2200 | Contains the full solution, including a PDF template, and a PDF post-processor with 8 hours of prepaid support. | Includes the iTextSharp 5.5.13.2 .NET library under the GNU Affero General Public License Includes the BouncyCastle 1.8.9 .NET cryptographic library under a variant of the MIT license. |
You may acquire the solution on the official Microsoft App Source portal: https://appsource.microsoft.com/en-us/product/dynamics-365-for-operations/er-consultgmbh1674479095356.zugferd_light_plus
Setup and use
- Import the Electronic configuration “ZUGFeRD Sales invoice” provided to you (Organisation administration > Electronic reporting > Configurations, button Exchange / Load from XML file). For the ease of installation, configuration and integration, the standard Invoice model Invoice model v 277 and the standard Invoice model mapping 277.258 are used, make sure they have been imported upfront.
- Beware: the standard Invoice model mapping from Microsoft has a number of shortcomings. For instance, the buyer and seller addresses are passed in a de-normalized form as multi line strings. As a walkaround, some heuristics and regular expressions have been applied to extract the ISO2 code of the country and the zip (postal) code. A well-known modification to the standard Invoice model mapping will fix that and reinforce the report. Futhermore, the current Microsoft Invoice model mapping does not pass the EU Tax directives to the report. At the moment, the report relies on the non-EU Tax exempt codes in the same way as the standard Excel invoice does. To leverage the Tax directives, fix the model mapping, then modify the ZipFolder/InvoicePDF/SalesTax/SalesTax* mappings in ZUGFeRD Sales invoice format like this:
IF(OR(@.Value.TaxExemptDescription<>"",@.Value.TaxDirective<>""),
IF(@.Value.TaxExemptDescription<>"",@.Value.TaxExemptDescription,@.Value.TaxDirective),
@"GER_LABEL:PlusVAT") - Under the button Configurations / Application specific parameters / Setup, provide a mapping of the VAT (en-us: Sales tax) Print codes to the ZUGFeRD categories S, K, AE, G, O (for example, the 19% and 7% VAT belong to the “S” category). Also provide a mapping of the D365 Unit of measure codes to the UNECE Recommendation No. 20 list called “Codes for Units of Measure Used in International Trade” (see https://tfig.unece.org/contents/recommendation-20.htm). For instance, a piece has the standard code H87. A sample parameter setup can be downloaded here: 03-01-2023 03.29.45 pm_ZUGFeRD Sales invoice.277.11
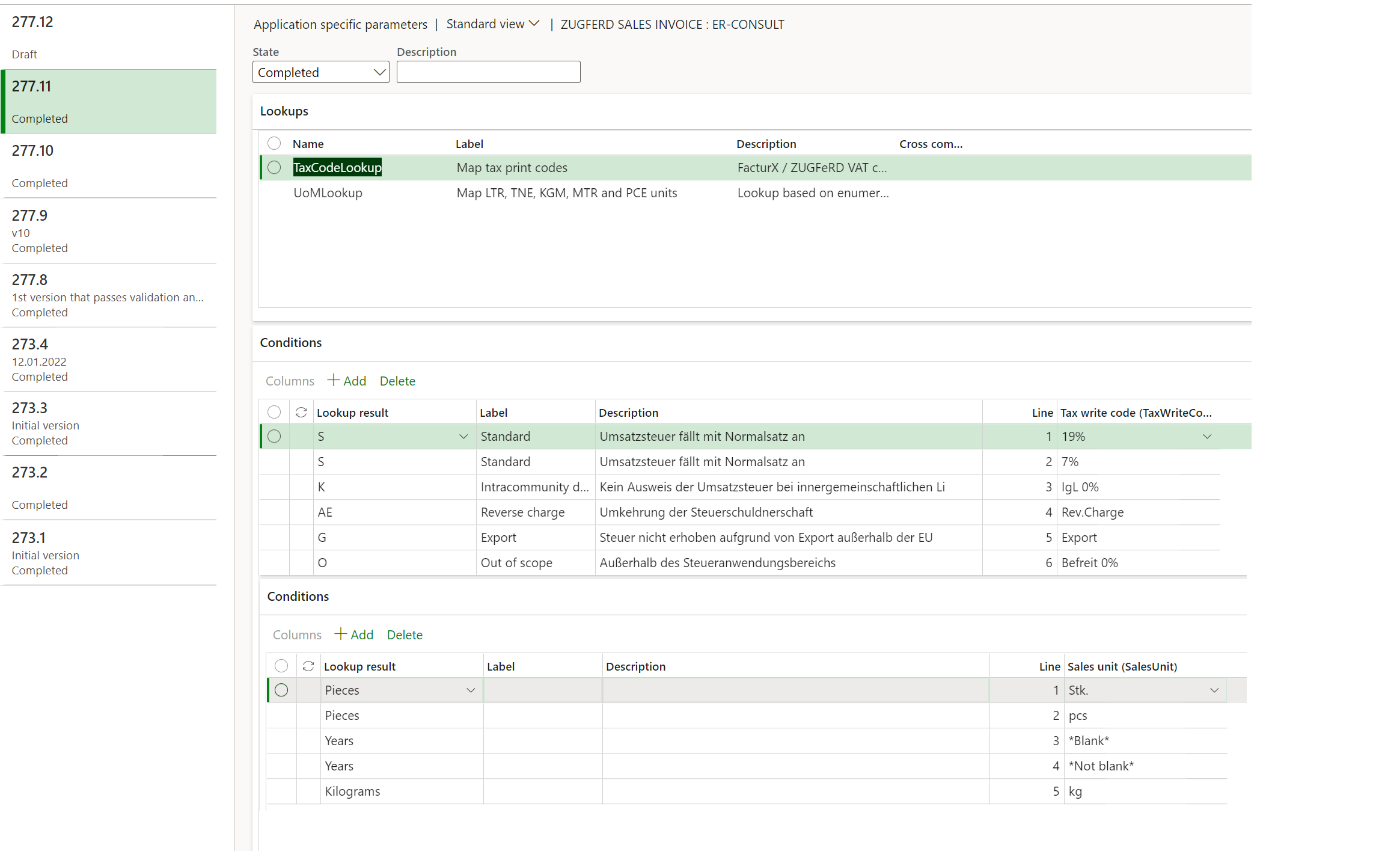
- Pay attention to the sample VAT print codes on the screenshot above: the standard Invoice model mapping does not pass the tax rates to the report, and the VAT Print code must contain the VAT rate in numbers, if applicable. In other words, they should look like “19%” and “7%” in Germany or “20%” and “5,5%”in France. The mapping of the sales units of measure is against the language-specific, translated unit code (if exists), not the UoM symbol used in D365 globally, i.e. not pcs but Stk. Once both the mappings have been established, set the Application specific parameters State to Completed.
- Open Sales ledger (en-us: Accounts receivable) > Setup > Forms > Form setup. Make sure that the VAT specification option is set to Registration currency. You will also probably Print VAT number on invoice, show some invoice line inventory dimensions and/or notes, and display external item numbers (Item number in forms = Both).
- Finally, open Print management and select the Report format = ZUGFeRD Sales invoice at the Customer invoice node. The Light version setup ends here.
- For the Heavy version, first deploy the X++ customisations and libraries provided.
- Create a new File document type in the Organisation administration > Document management > Document types list. Name it exactly like this: ZUGFeRD.
- Create a new ER destination (Organisation administration > Electronic reporting > Electronic reporting destination) for the report ZUGFeRD Sales invoice. Under File destination, add a new line and divert the ZipFolder file component to the Archive: click Settings, then Archive, set Enabled and Save in job archive, and choose file Type = ZUGFeRD. The Archive destination is namely the only one to plug in/subscribe to.
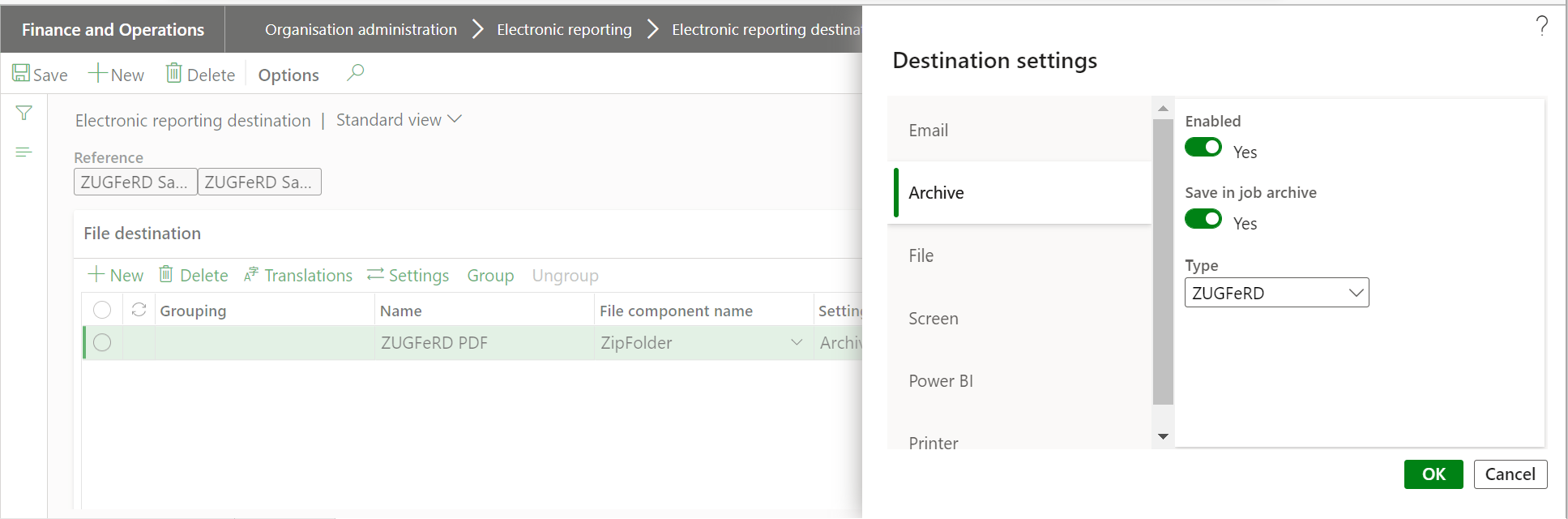
- Make sure that the feature Configure action-dependent ER destinations is turned OFF: https://learn.microsoft.com/en-us/dynamics365/fin-ops-core/dev-itpro/analytics/er-action-dependent-destinations. It doesn’t work well anyway.
- The steps to configure the Heavy version end here. The Electronic Reporting engine will fill out the PDF form, populate an XML file and put both into a ZIP (i.e. a folder). This ZIP file is intercepted, unpacked, and the XML part is embedded into the PDF, adding some links and attributes required. The resulting PDF is rendered on the screen in a separate browser window. Other output destinations than the Screen may be offered upon request at a discounted price. The PDF file is not fully PDF-A/3 compliant, but it can be read and parsed, the XML payload passes all validations. Please bear in mind that PDF forms never contain repeatable ranges or cells. This is the reason why the number of invoice lines is currently limited by 10, this number will be extended on demand; see also Design ER configurations to fill in PDF templates – Finance & Operations | Dynamics 365 | Microsoft Learn.
- Print or reprint an invoice with the option Use print management turned on.
- The resulting PDF document is displayed on the screen (the Light version offers an XML file to download). Here is a sample, you buy what you see:
Useful links:
- End user license agreement: ZUGfERD_Heavy_EULA
- The PDF / XML validator is available online at ZF/FX Validation – ZUGFeRD Community (zugferd-community.net).
- A rich interactive ZUGFeRD schema navigator is hosted here: EN 16931 – FacturX 1.03 – ZUGFeRD 2.0.1 – COMFORT (gefeg.com)
Electronic reporting blog series
Further reading:
ZUGFeRD 2.1/ Factur-X 1.0 for Dynamics 365 FO
Enumerate lines in Configurable Business Documents
D365 Electronic Reporting: JOIN records in pairs
Canvas sections in D365 Configurable Business Documents
Electronic Reporting (ER) Cookbook 4: References in a model
Electronic reporting for data migration
Electronic Reporting (ER) Cookbook 3: Working with dates
Electronic Reporting (ER) Cookbook 2: new tips from the kitchen
Electronic Reporting (ER) Cookbook