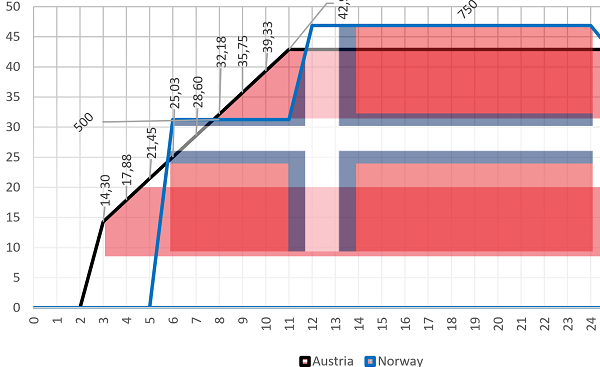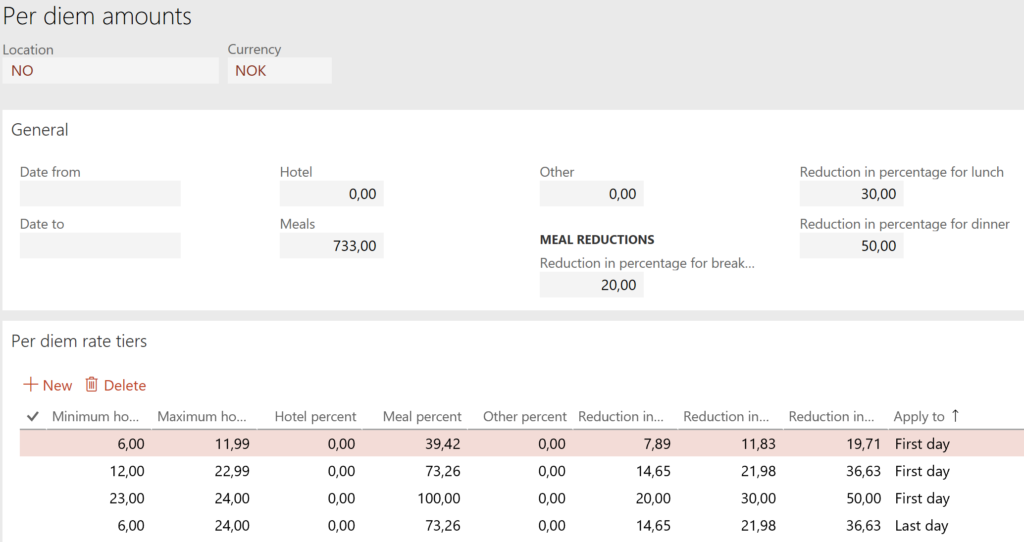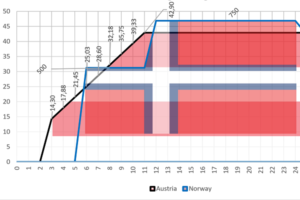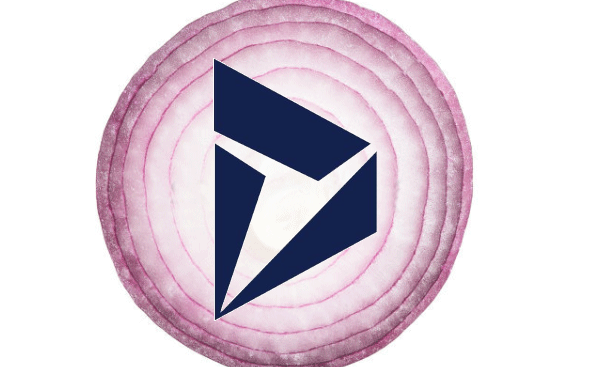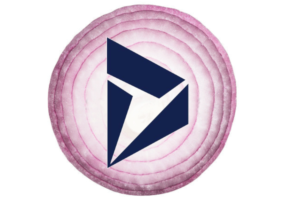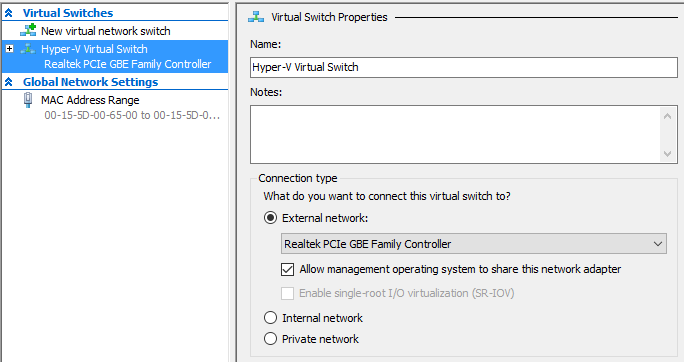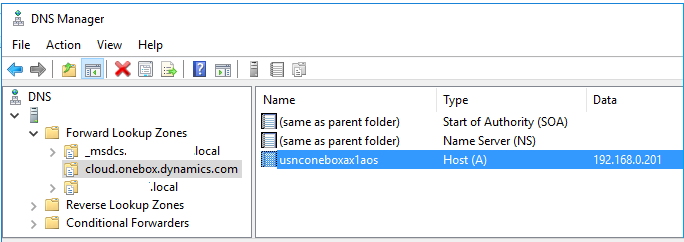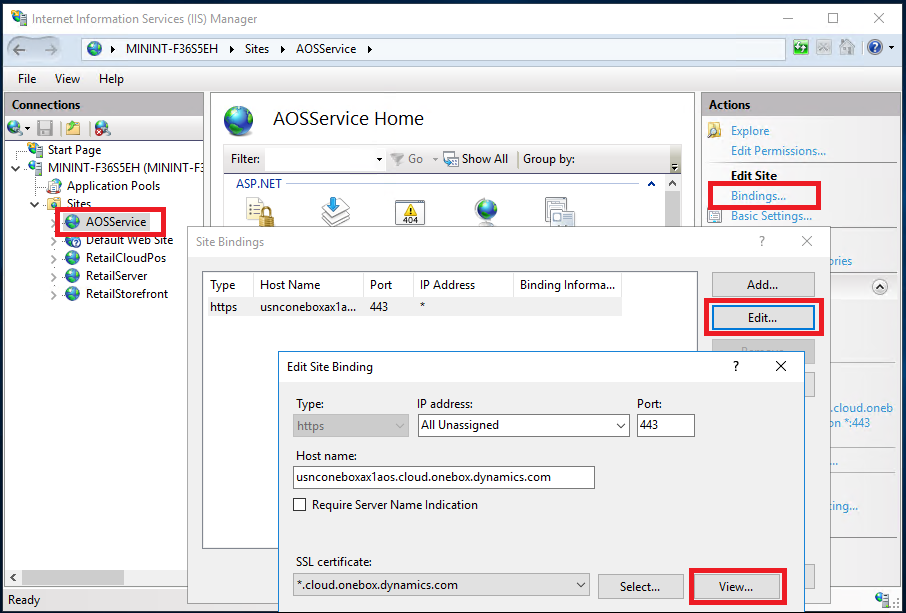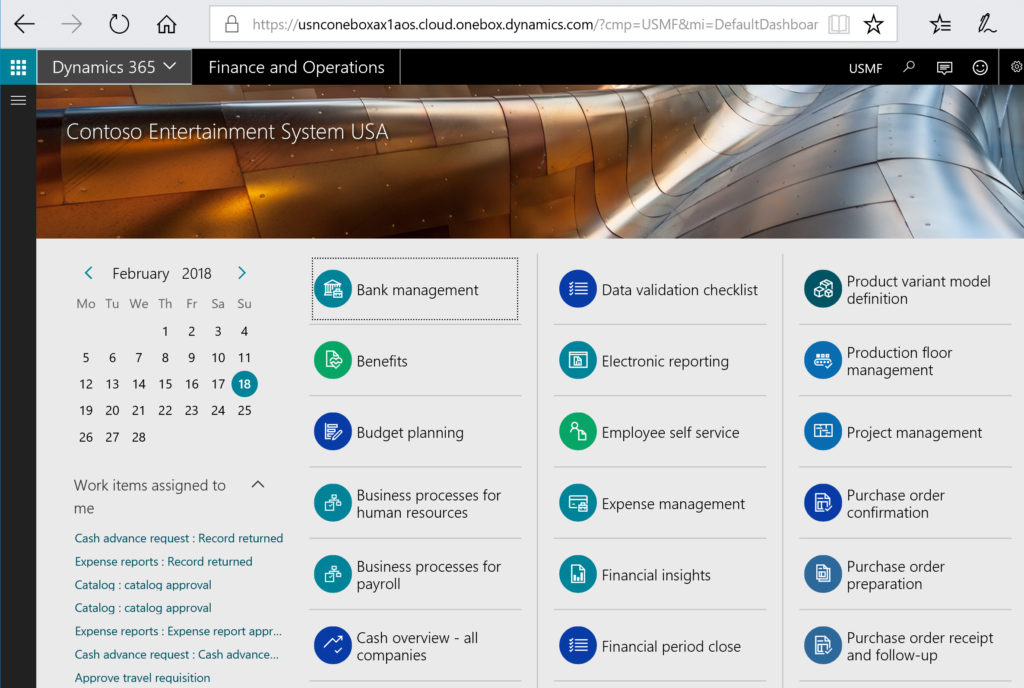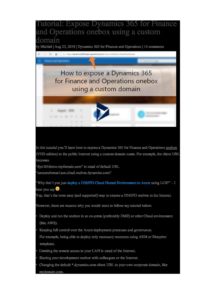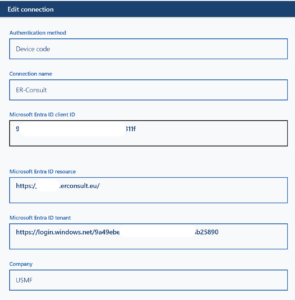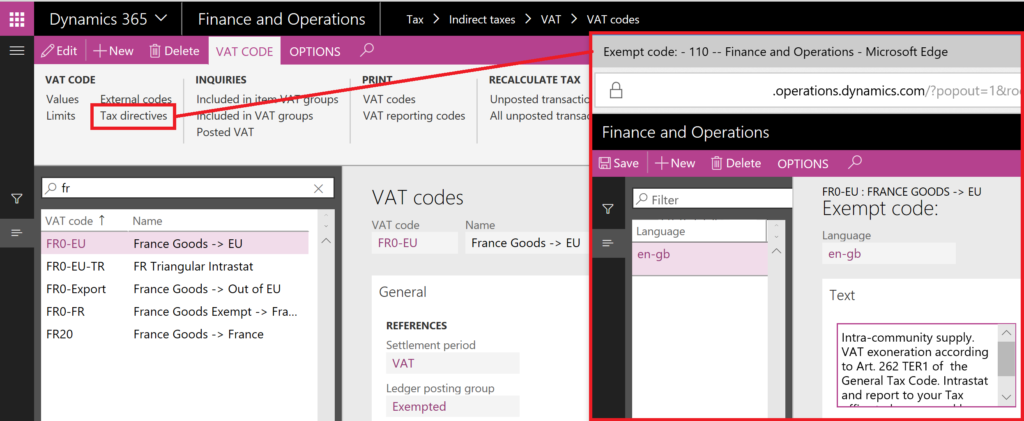Configuring Austrian and Norwegian per diems in Dynamics 365
- Eugen Glasow
- May 2, 2018
- 7:36 pm
- No Comments
Building upon my insight into travel expenses and per diem calculation in Germany, let us consider Austrian and Norwegian per diems side by side. In both countries scaled rates per hour apply, and in both counties rules for the domestic travel and for traveling abroad differ. Both countries can be implemented in Dynamics 365 for Finance and Operations with literally no customizations at all!
In Austria, the first 3 hours of domestic travel are not reimbursed, but once the duration of the trip reaches 3 hours, the employee becomes 4/12 of the full rate of 26,40 euros. These 8,80 euros apply to a trip with a length between 3 and 4 hours, from the 4th full hour the rate increases to 5/12 and so on. From the 11th hour the full rate 26,40 applies. A multi-day trip from the 01.05.2018 10:00 to 03.05.2018 13:10 is divided into 24-hour periods + the number of remaining begun hours: 2 days + 4 hours = 2 + 4/12 of the daily rate = 2,3333 * 26,40 = 61,60 euros.
In Norway, a domestic trip starts monetizing after the first 6 hours, the employee becomes 289 NOK. Contrary to Austria, in Norway there are just 2 steps: one for 6-12 hours of 289 NOK and the full 537 NOK for anything between 12-24 hours. 24-hour periods are counted, but the last day of a multi-day trip counts as a full one as soon as the remainder exceeds 6 hours. I.e. a trip from 01.05.2018 10:00 to 03.05.2018 18:10 gives 2 days + ~8 hours = 3 daily rates = 3 * 537 = 1611 kroner. A Norwegian speciality is a higher overnight stay rate of 733 NOK, while no overnight is 537 NOK.
Should the employer or customer provide free meals, the daily rates begin to decrease. In Austria, a domestic lunch leads to 50% reduction and the dinner reduces the daily rate to zero: 50% – 50%. The percentages refer to the full rate of 26,40 EUR, and a single lunch reduces a short 3 hours trip to zero: 4/12 – 1/2 = 1/3 – 1/2; the per diem amount may not become negative, though.
In Norway, a breakfast gives 20% of reduction, a lunch counts 30% and a dinner is 50%: 20% – 30% – 50%. I assume the percentages apply to the respective rate of 289, 537 or 733. Let us put the numbers on a diagram (a non-overnight Norwegian stay is represented):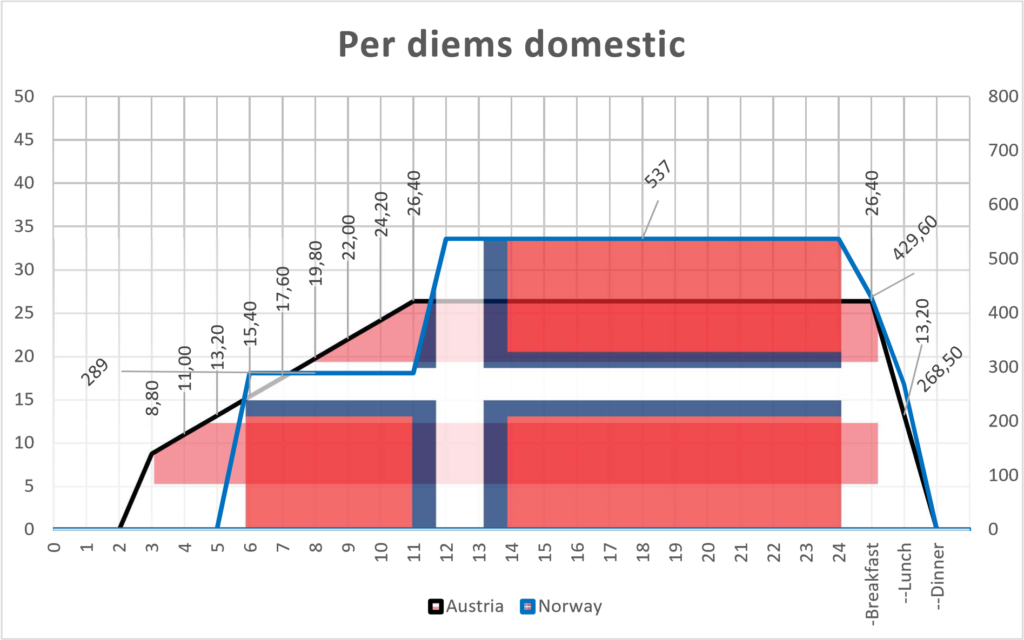
Foreign travel is peculiar: for Austria one meal abroad leads to no reduction, while 2 meals (lunch and dinner) reduce the foreign daily rate to 1/3 i.e. the reduction is never more than 66,67% per day. For Norway, even a hearthy breakfast abroad weighs less than a hyggelig breakfast at home: 10% – 40% – 50% 😉
Both countries maintain tables of detailed per diem rates for numerous destinations abroad, and account for some expensive capital cities.
In Austria the same X/12 rule applies to every destination abroad.
In Norway, the first 6-12 hours give 2/3 of the total foreign rate, and more than 12 hours give the full rate. This time, no exception is made for an overnight stay.
These rules can be visualized as follows: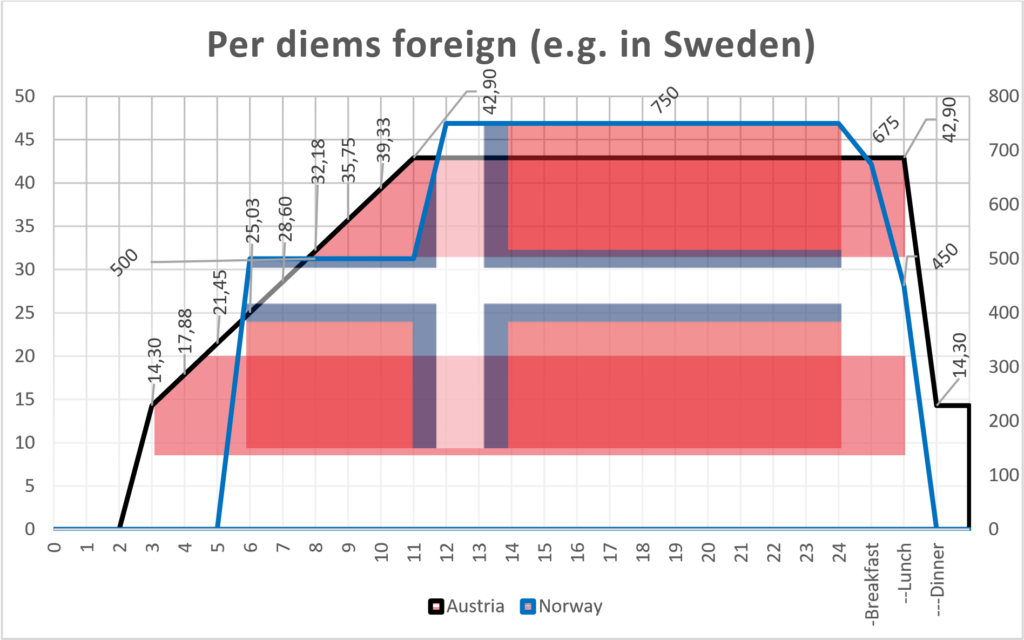
Austrian configuration
The Minimum hours for per diem parameter is 3 hours (Expense management > Setup > General > Expense management parameters), Meal percent = 100, and Base per diem calculation on = 24 hour period.
The deduction for the breakfast used to be a grey zone in Austria: in the past there was an own percentage of reduction for breakfasts. This regulation was eased, and now only lunches and dinners count. In case of a travel abroad, one lunch or one dinner do nothing; only 2 meals lead to a reduction of 66,67%. I suggest using the mode Calculate meal reduction by = Number of meals per day, while preventing the breakfast entry by the Expense management > Setup > General > Expense report fields setup. The user should not be entering more than 2 meals per day.
There can be as many Per diem locations as there are distinct rates per country and city. The location “AUT” for the domestic travel features the following rates and tiers (Expense management > Setup > Calculations and codes > Per diems):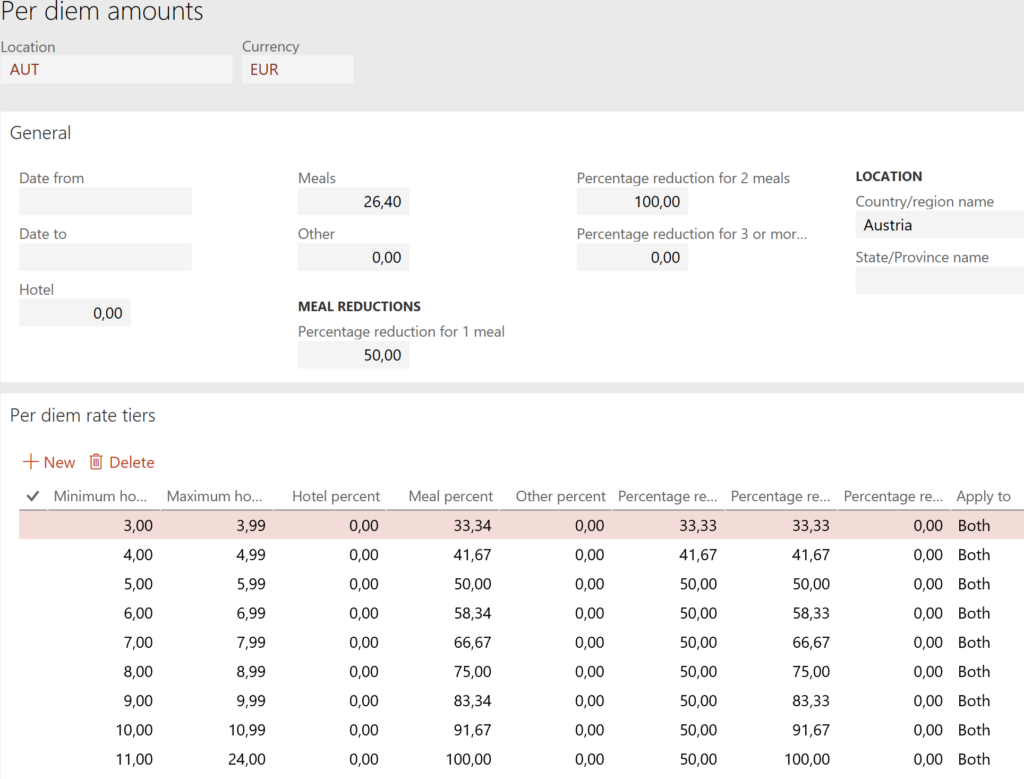
The Meal percent per number of hours refers to the portion of the full Meals rate of 26,40. The Per diem rate tiers apply to Both, i.e. to both the first day between 3 and 24 hours, and the last remainder of 3-24 hours. For any day (24 hour period, to be precise) in the middle, the General settings apply. The Percentage reduction for 1 meal and Percentage reduction for 2 meals should be tailored carefully, because the reduction amount may not exceed the given meal allowance amount and Dynamics gives an error message on the expense report screen: “Total meal reduction cannot exceed total per diem.”
Here is the result. A domestic business travel from 01.05.2018 10:00 to 03.05.2018 18:10 of 72,60 euros = 26,40 + 26,40 + 8,80 is reduced by 50% on the 1st day, by 100% on the 2nd day and by 8,80 euros on the 3rd day because there is nothing more to reduce there: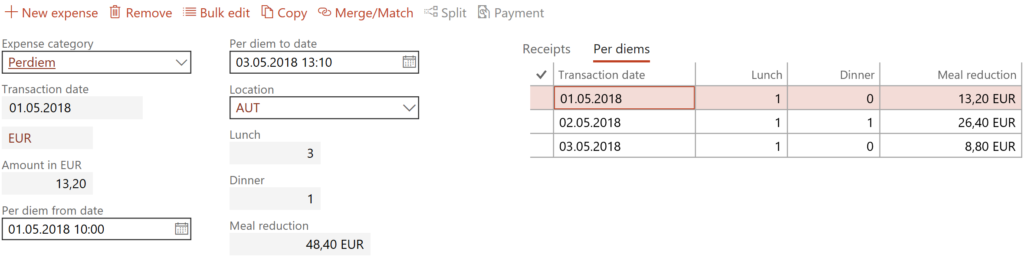
This amounts to 13,20 EUR.
The same trip to Sweden brings significantly more: 42,90 + 42,90 + 14,30 is reduced by 0% on the 1st day (one lunch alone does not count), 66,67% on the 2nd day and 0% on the 3rd day = 71,50 EUR: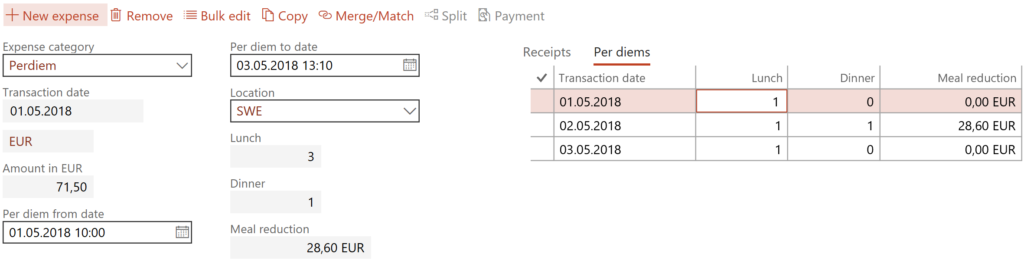
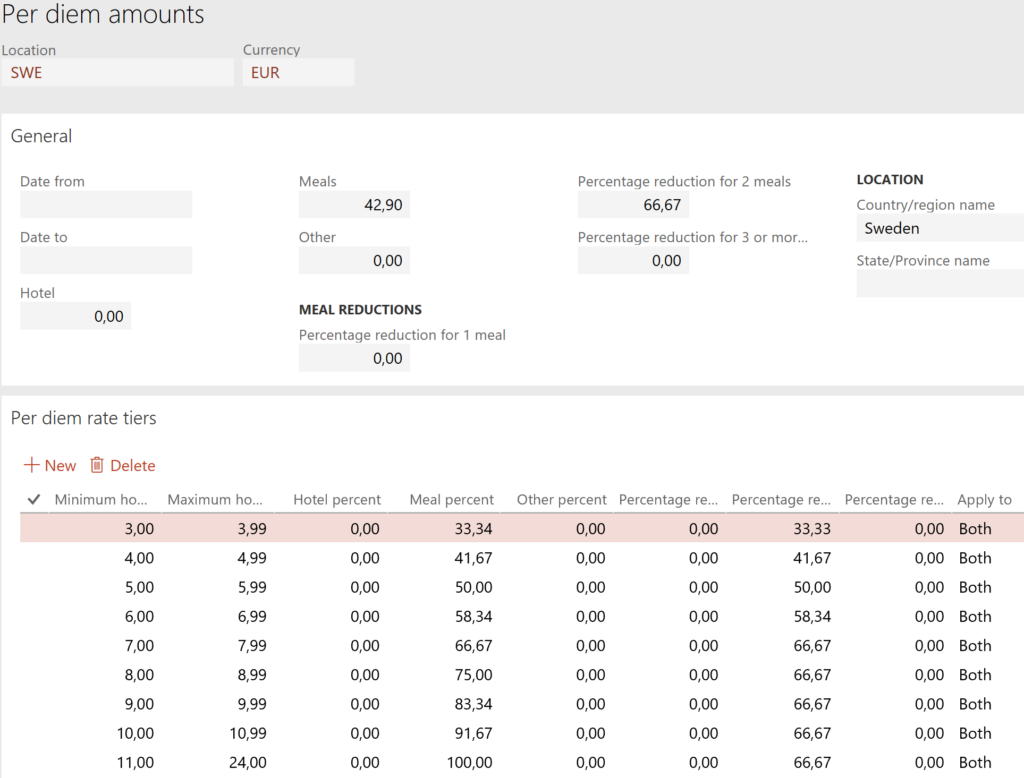
Norwegian configuration
For Norway, the Minimum hours for per diem parameter would be 6 hours, while Calculate meal reduction by = Meal type per day, because the breakfast, lunch, dinner all lead to a reduction by a specific percentage (20% or 10%, 30% or 40% and 50%, respectively). Breakfasts should be enabled for entry. The Norwegian krone is a relatively light currency, the 0,01% precision of Dynamics’ configuration starts making a difference, and Per diem rounding needs to be set to Always round up, thanks to all the rates aligned to whole kroner.
In the Per diems configuration for the domestic location “NO“ I assume an overnight stay for every period longer than 23 hours, while the day of the departure is not overnight, i.e. the number of overnight stays is the number of whole 24 periods on site, and any last day longer than 6 hours gives 537 NOK:
With this setup a domestic business trip 01.05.2018 10:00 to 03.05.2018 18:10 which involves 2 overnight stays at the hotel and 2 breakfasts, 2 sponsored lunches and 1 sponsored dinner gives 733 + 733 + 537 reduced by 30%*733 on the 1st day, by 100%*733 on the 2nd day and by 50%*537 on the 3rd day = 781 NOK: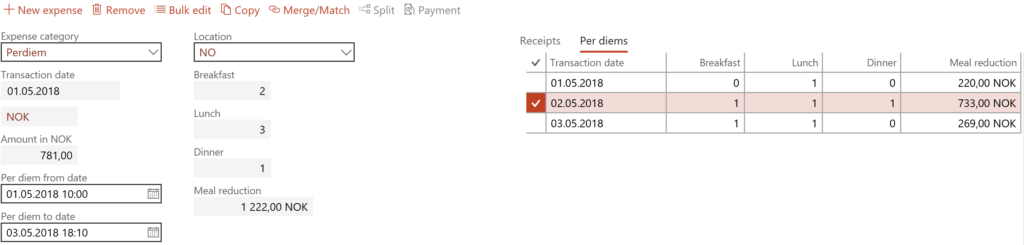
The above assumption with regards to the overnight stay may not always be correct, and this may require an additional virtual per diem location for Norway. When travelling abroad, there is no ambivalence, and the configuration reduces to the following (note the different reduction percentages 10-40-50):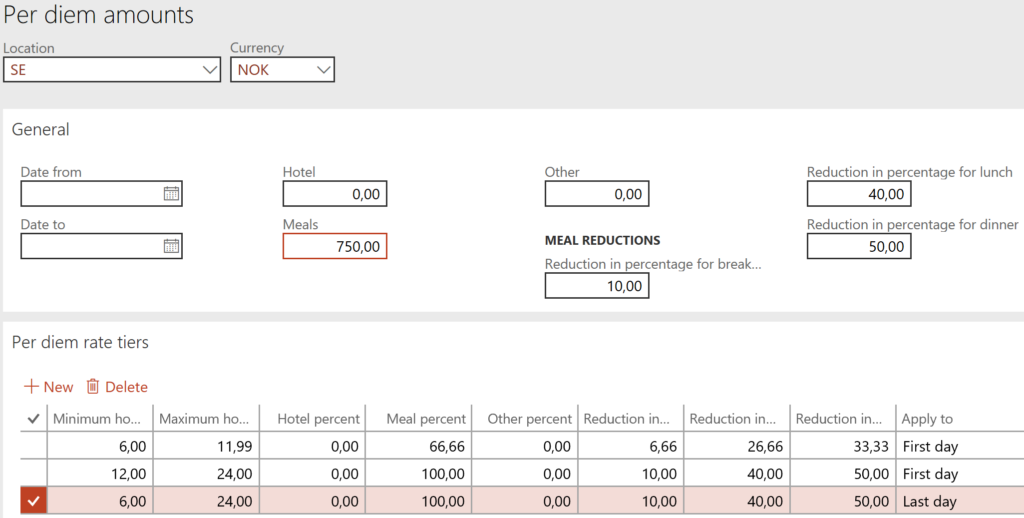
On a domestic business trip from Norway to Sweden from 01.05.2018 10:00 to 03.05.2018 18:10 this evaluates to 750 + 750 + 750 reduced by 40% on the 1st day, by 100% on the 2nd day and by 50% on the 3rd day = 825 NOK: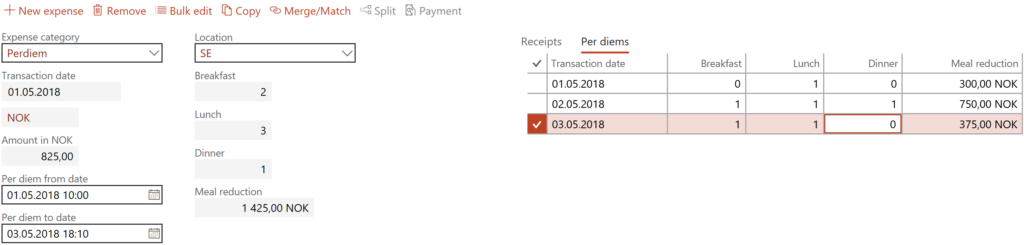
Expense management blog series
Further reading:
German travel expenses in Dynamics 365 Part 2
German travel expenses in Dynamics 365 / Deutsche Reisekostenabrechnung 2022
On currency in credit card expense transactions Part 2
On currency in credit card expense transactions Part 1
D365: Import Mastercard CDF3 statements OOTB
Configuring Austrian and Norwegian per diems in Dynamics 365